
昨年にPS5を購入してから、気分転換したい時や休日の空いた時間に楽しんでいます。
-

-
PlayStation 5を購入した理由と使用して感じたこと【レビュー】
2023年現在でも生産が間に合わないことから抽選でしか購入できないPS5ですが、たまたま抽選で当選して購入することができました。 今までプレイステーションは、PS1~PS3まで持っていましたが社会人に ...
続きを見る
PS5は主にリビングに設置していますが、時々書斎でも使用したいことがあるため、iPadからリビングのPS5にリモートで接続できないかを考えていました。
いろいろ調べるとApp Storeから「PS Remote Play」をインストールして使用すれば、iPadでのリモートプレイが可能になり、さらにiPadの画面をPC用モニターに外部出力すれば大画面でプレイできたので、この記事では紹介します。
ポイント
iPhoneでもApp Storeから「PS Remote Play」をインストールすれば、PS5にリモート接続可能です。
リモートプレイに必要になるもの
iPad
PS5をリモートで接続するためには、iPadOS 13.0 以降に対応したiPadが必要になるため、以前購入したiPad Pro 11インチの第3世代を使用しました。
-

-
iPad Pro 12.9インチ第4世代(A12Z Bionic)から11インチ第3世代(M1)に買い替えた理由と使用感の違い【レビュー】
2022年の7月1日から円安の影響でiPadやiPhoneなどのApple製品が一斉値上げになり話題になりましたが、ほんの少し前にiPad Pro 11インチ第3世代(M1)を購入していたため、値上げ ...
続きを見る
コントローラー
iPadのスクリーン上に表示される仮想コントローラーでも操作できますが、物理的なコントローラーを用意した方が普段と同様の操作でプレイできるのでお勧めです。
PS5純正コントローラーではないサードパーティ製のコントローラーでも使用できますが、普段と同じ環境でPS5をプレイしたかったので、PS5純正のコントローラーを別で用意しました。
購入したコントローラーについては、以下の記事で紹介しています。
-

-
PS5のDualSense ワイヤレスコントローラー(グレー カモフラージュ)がカッコイイ【レビュー】
以下の記事でも紹介していますが、時々リビングに設置してあるPS5にiPadから接続してリモートでプレイしています。 その際に、PS5のコントローラーをリビングから持ってきて、iPadに接続しなおすのも ...
続きを見る
外部出力用モニター
iPadの画面をPC用モニターに外部出力する場合に使用します。
そのため、必須ではありませんが、外部モニターを使用することでより大画面でPS5をリモートプレイできます。
-

-
LGの大型4Kモニター 「43UN700T-B」で作業効率を上げる【レビュー】
Amazonのブラックフライデーで以前から気になっていたLGのモニター(43UN700T-B)が安くなっていたので、「仕事のために必要だから」という理由を無理やり作り、購入しました。 今までは、I-O ...
続きを見る
注意すること
同一のアカウントでログインをする必要がある
iPadにインストールした「PS Remote Play」アプリとPS5で同一のPSN(PlayStationNetwork)アカウントを使用してログインする必要があります。
なるべく通信速度の速い回線が必要
通信速度が5Mbps以上のブロードバンドインターネット環境があればプレイできるようですが、快適にプレイすることを考えるとモバイルデータ接続またはWi-Fi接続で、最低15Mbpsの速度が必要になります。
アクションゲームなどのレスポンス速度が求められるものは厳しい
リモート接続するため、コントローラーの操作と画面にタイムラグが生まれてしまうので、対戦ゲームやアクションゲームをする際には向いていません。
実際にアクションゲーム定番のストリートファイターなどをプレイした際に、通信速度の影響もあるかもしれませんが、若干レスポンスが遅れているように感じました。
ポイント
リモートプレイする場合は、RPGやシミュレーションゲームなどのレスポンス速度が求められないゲームの方が向いています。
設定方法
PS5側の設定

PS5側でリモート接続を許可する設定が必要になるため、以下の設定を変更します。
変更する設定
ホーム画面から「設定」 -「 システム」 -「設定」 -「リモートプレイ」を選択して「リモートプレイを有効にする」をONにする。
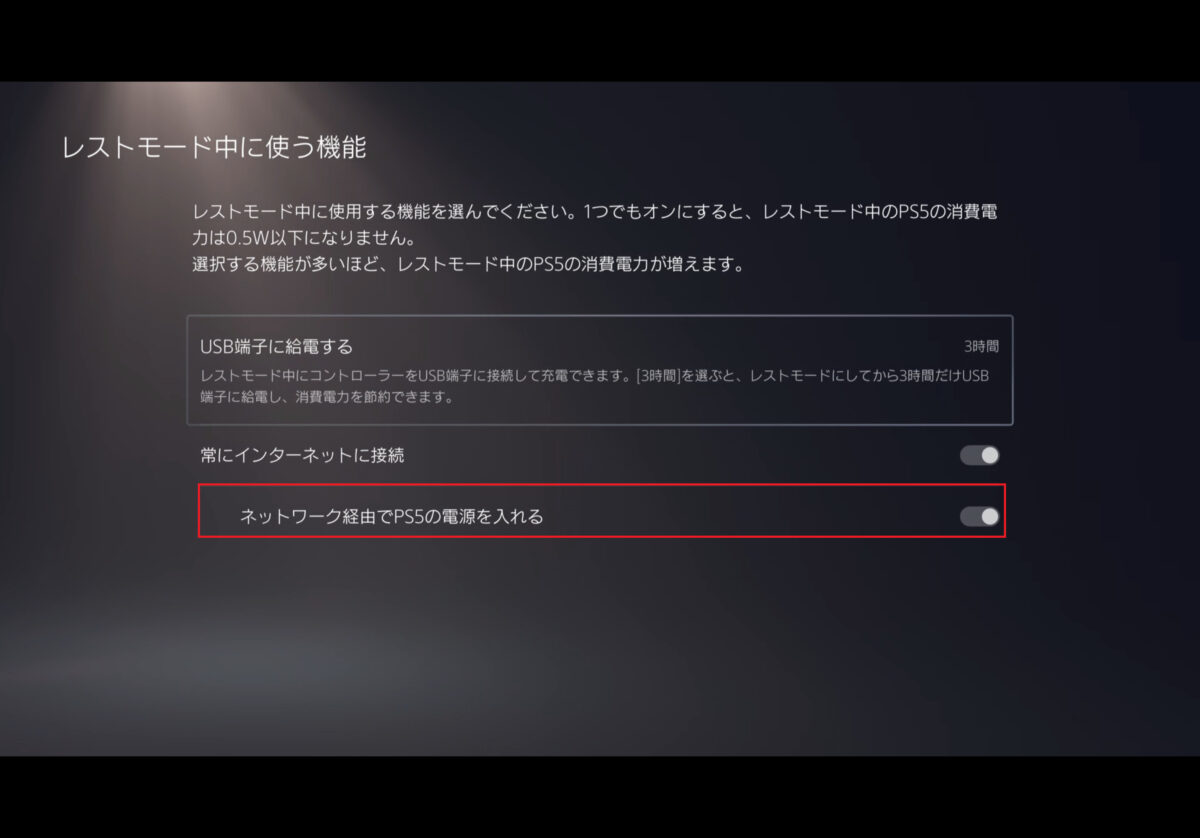
レストモード中からリモートで電源を入れるためには、以下の設定が必要になります。
変更する設定
ホーム画面から「設定」-「システム」-「 省電力」-「レストモード中に使う機能」-「常にインターネットに接続」をONにしてから、「ネットワーク経由でPS5の電源を入れる」をONにする。
レストモードとは
レストモードとは、Windowsの「スリープモード」のようなもので、PS5本体の電源は完全停止させずに省電力でバックグラウンドで起動させておくモードです。
そのため、コンテンツの自動アップデートやリモートでの電源起動が可能になります。
iPad側の設定
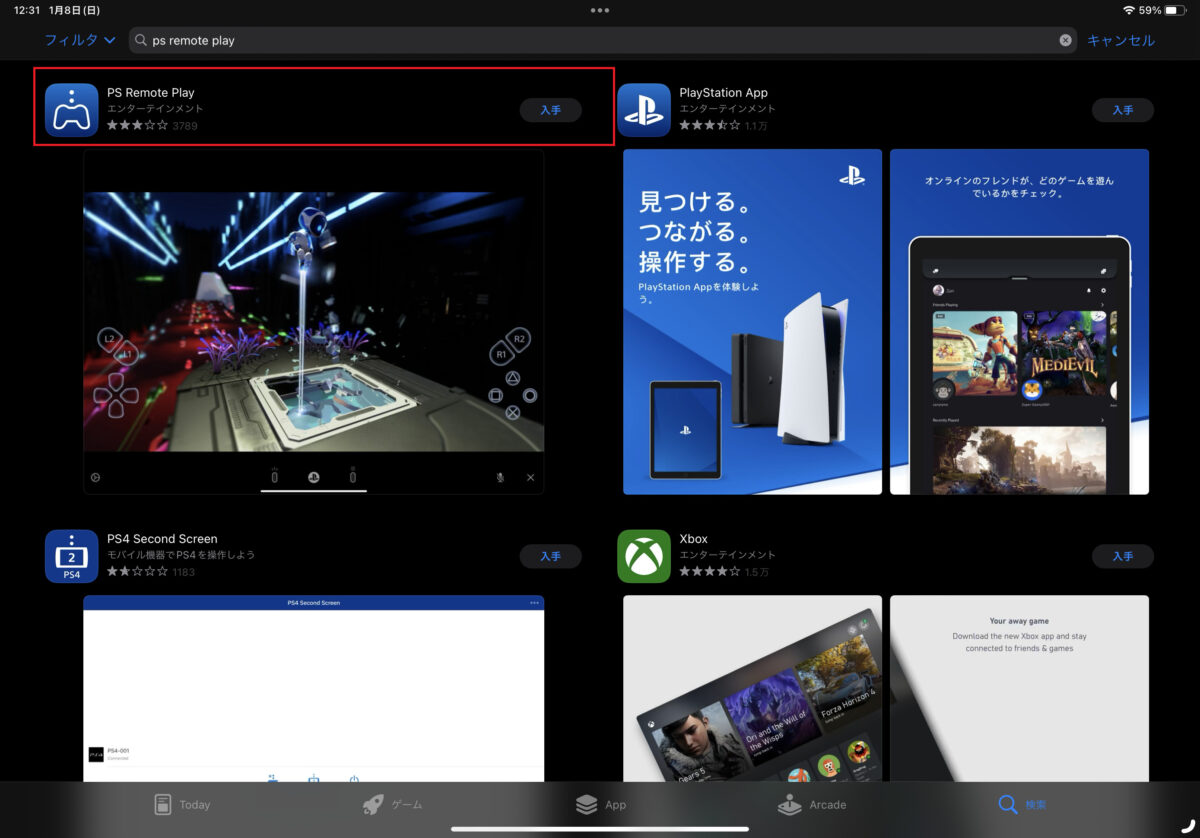
PS5側の設定が完了したら、iPad側でもPS5にリモート接続をするための設定が必要になるため、まずはiPadに「PS Remote Play」のアプリをインストールします。
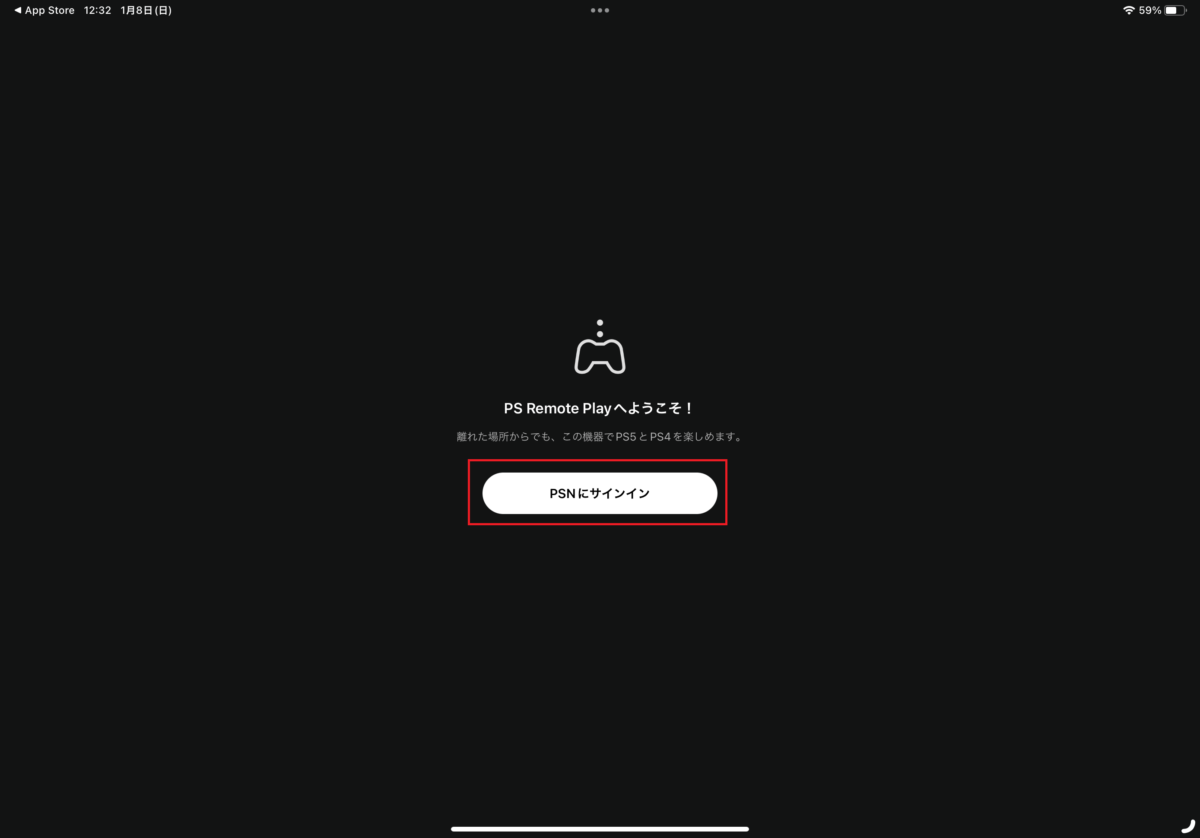
アプリのインストールが完了したら起動させ、「PSNにサインイン」をタップします。
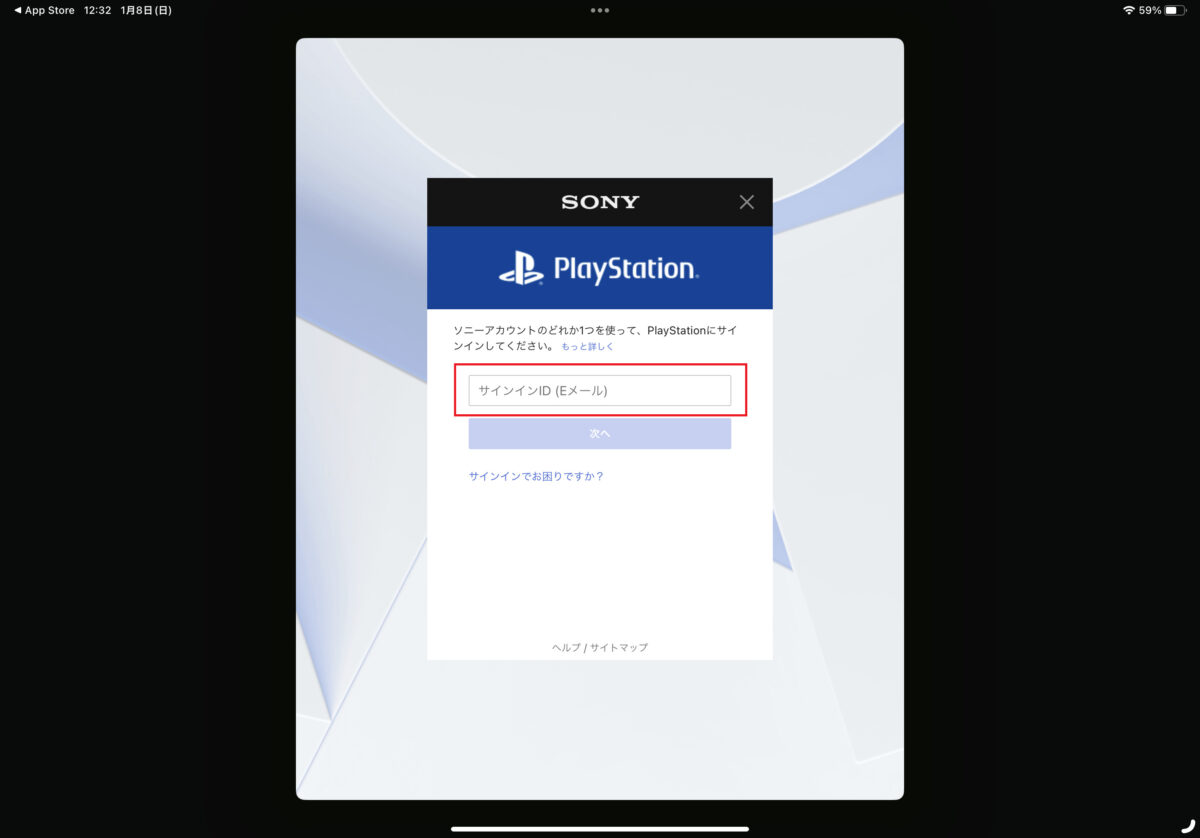
サインインが求められるので、PS5でログインしているアカウントと同じアカウントでサインインを行います。
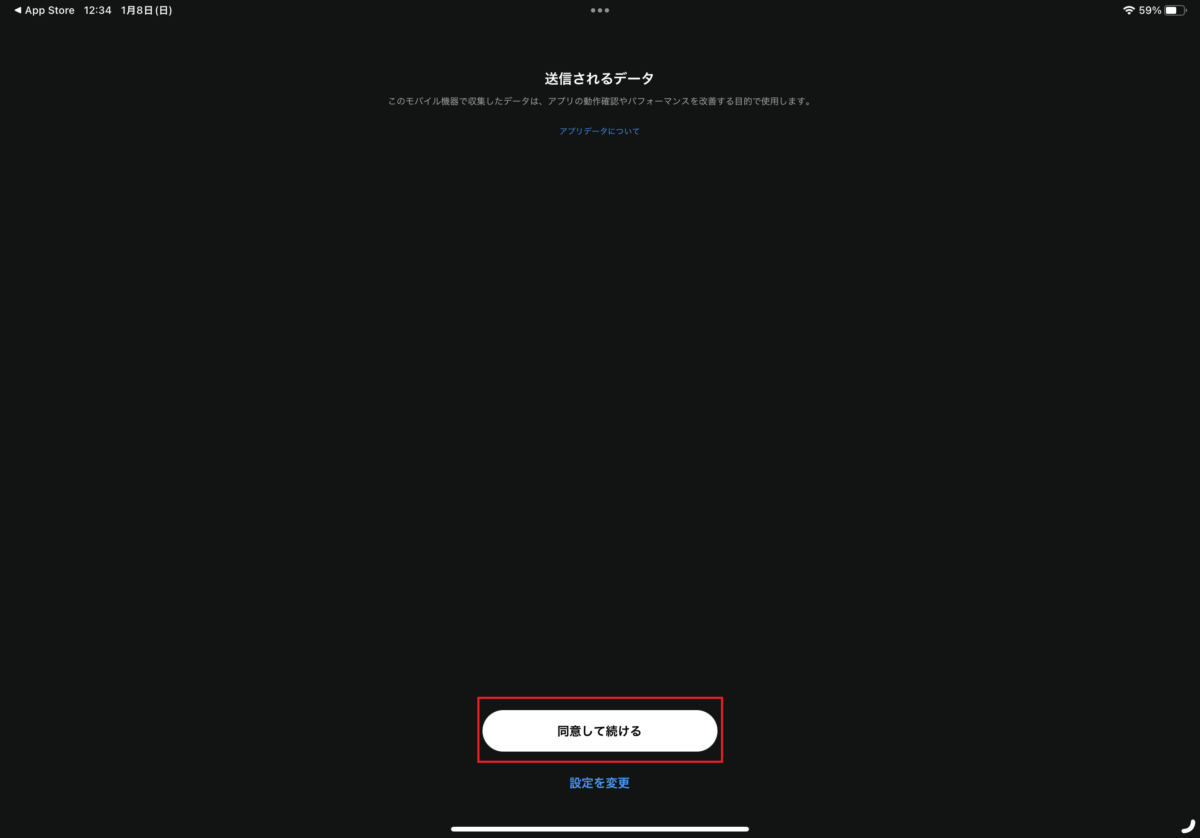
「同意して続ける」をタップします。
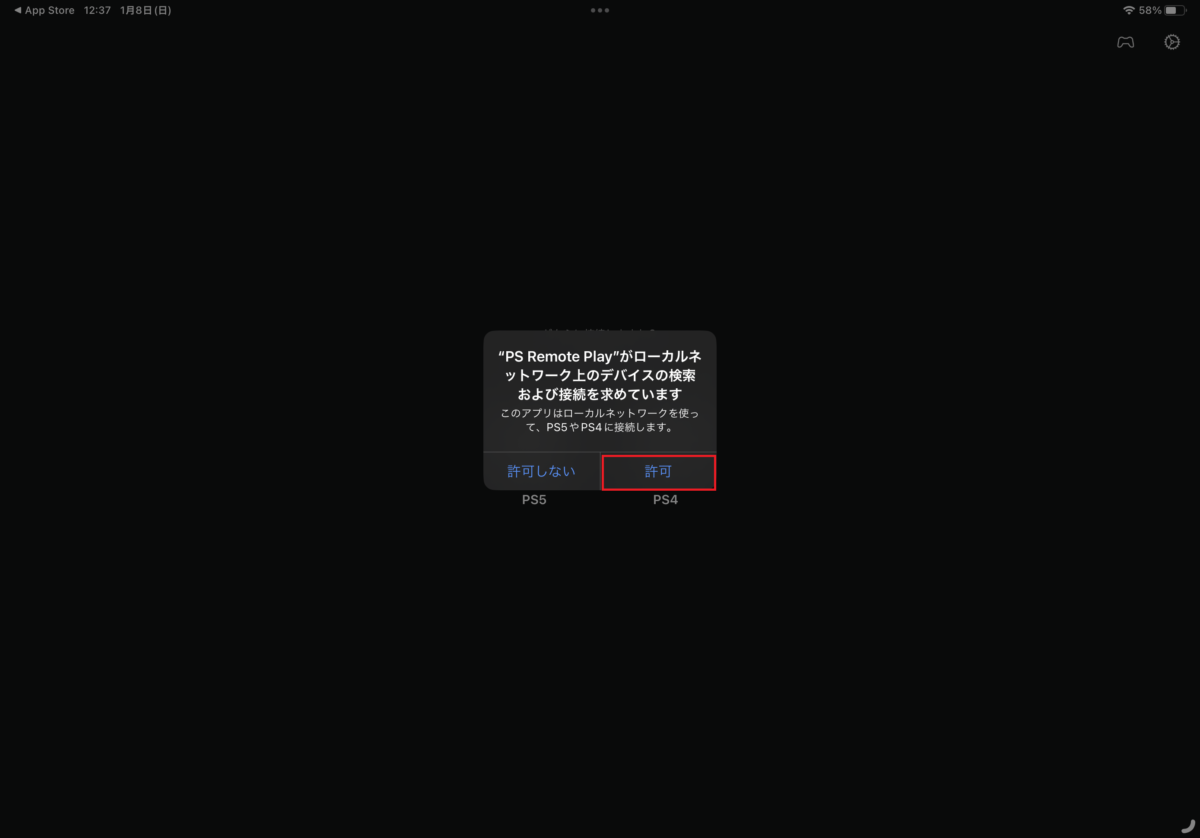
インストールした「PS Remote Play」のローカルネットワークへの接続許可が求められるので、「許可」をタップします。
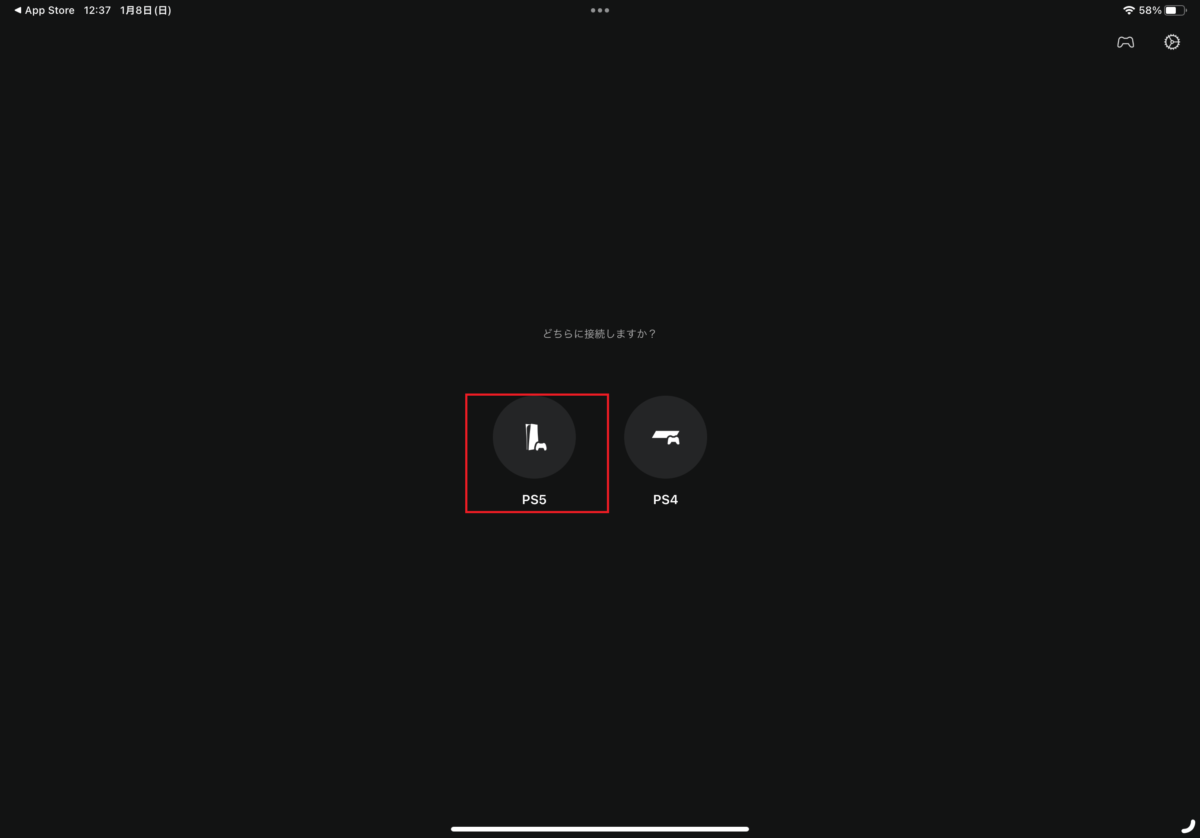
今回は、PS5に接続するので「PS5」をタップします。
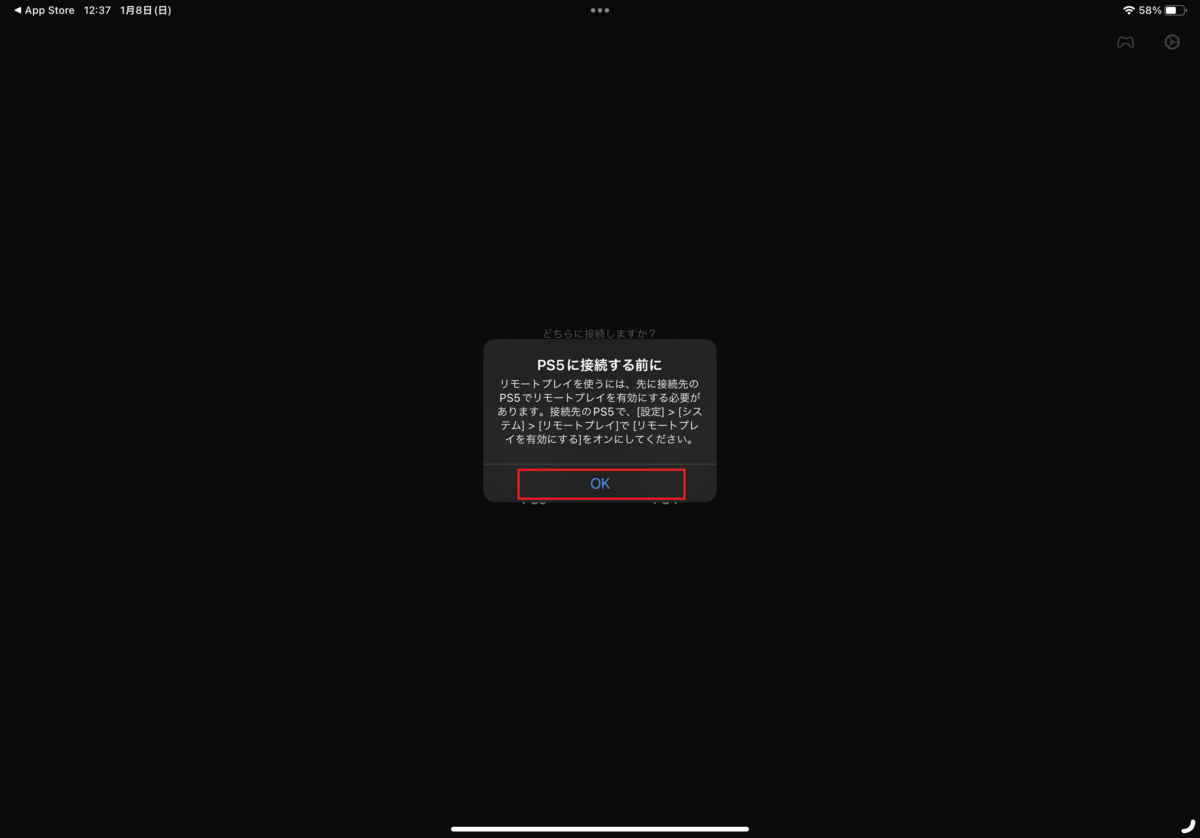
事前にPS5側でリモート接続するための設定をしていたので、「OK」をタップします。
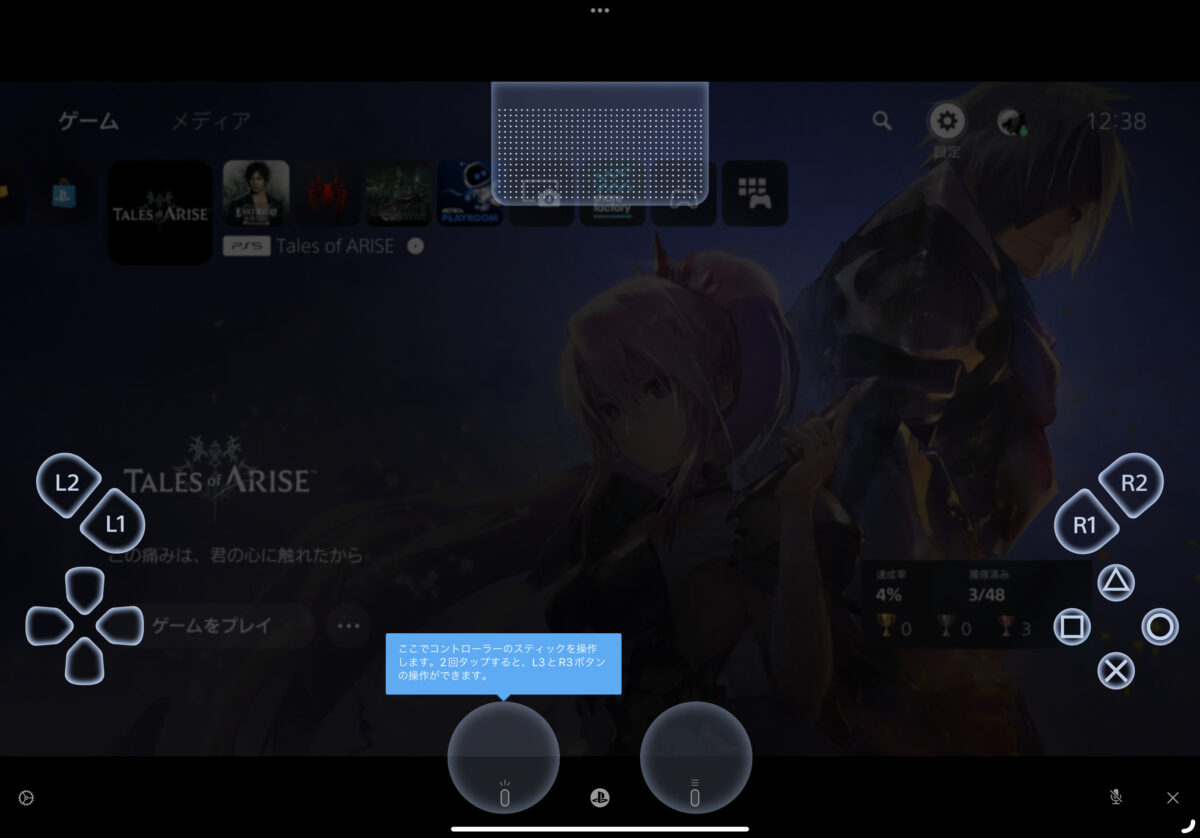
その後、接続が可能になります。
iPadの画面を外部出力する場合
iPadの画面をPC用モニターに外部出力することで、大画面でプレイできます。
詳細については以下の記事を参考にしてください。
-

-
iPad画面をPCモニターに外部出力する方法と必要になるもの
先日行われたiPadOS 16のアップデートによって、ついにApple公式にiPadでの外部出力がサポートされました。 これまでは、外部出力できたとしてもアスペクト比が自動で変わらない(サイドに黒帯が ...
続きを見る
まとめ
操作する手順は多いですが、複雑な操作は不要なので落ち着いて操作を行えばPS5にリモート接続できると思います。
リモート接続なので、コントローラーの操作と画面の動きに若干のタイムラグがあるため、アクションゲームなどは不向きですが、RPGやシミュレーションゲームなどのレスポンス速度が求められないゲームだと十分プレイできると思います。
iPadの画面でも十分な大きさがありますが、PCモニターなどに外部出力することによって、大画面でのプレイも可能です。
今回は、iPadの画面を使用して紹介しましたが、iPhoneでも同様の手順を使用して接続可能で、アプリも無料で提供されているので、よかったら試してみてください。








