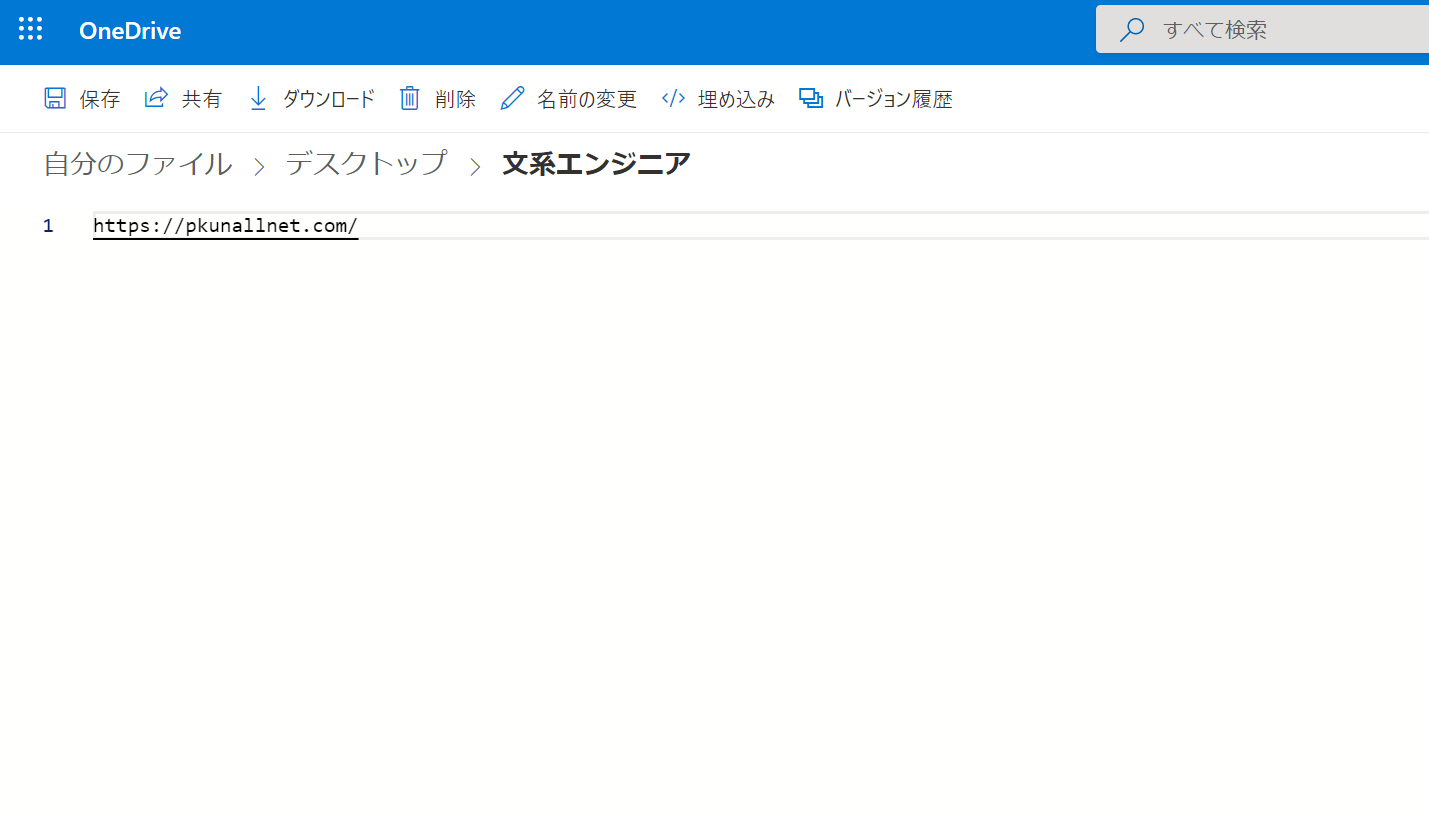
Windowsパソコンを購入して、Microsoftアカウントでログインして使い始めていくうちにデスクトップに置いてあるファイルやショートカットなどに「緑のチェック」が入ることがあります。
これは、Microsoftのサービスの1つである「OneDrive」にファイルが自動同期されていることを表します。
OneDriveは無料でも使用できるクラウドストレージですが、無料枠だと5GBまでしか使用できません。
自動でクラウド側にバックアップが取られるので、間違って大事なファイルを削除してしまった場合に復元できるメリットはありますが、無料で使用する場合は容量が足りなくなってしまいます。
そのため、無料枠の5GBで使用する場合は必要なもののみを自動ではなく手動でアップロードしていく方が良いと思い、設定を変更したので、この記事ではOneDriveの自動同期停止方法について紹介します。
ファイルやショートカットが同期されているかの確認方法
緑のチェックがあるかの確認
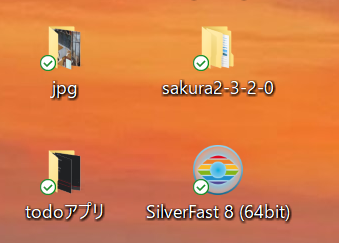
フォルダやショートカットに緑のチェックがついている場合は、同期されています。
フォルダを確認する
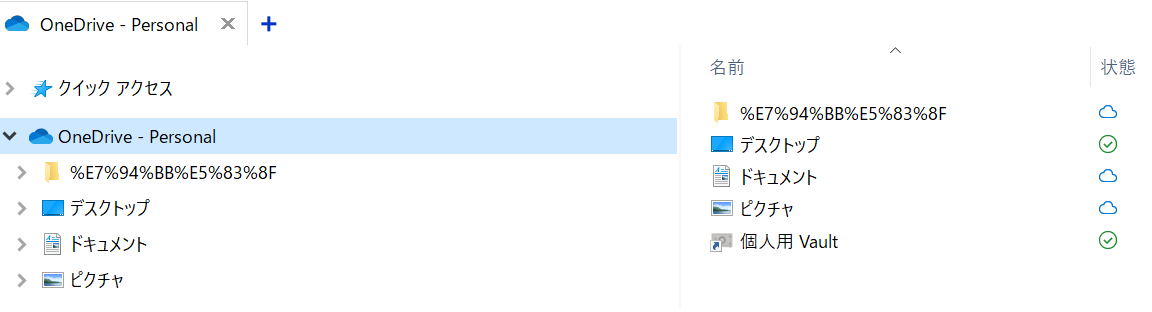
エクスプローラーから、「OneDrive - Personal」フォルダを開き中身を確認します。
状態に緑のチェックが入っていったり、PC本体に保存してあるファイルなどが存在していれば同期されている状態です。
同期停止方法
同期停止
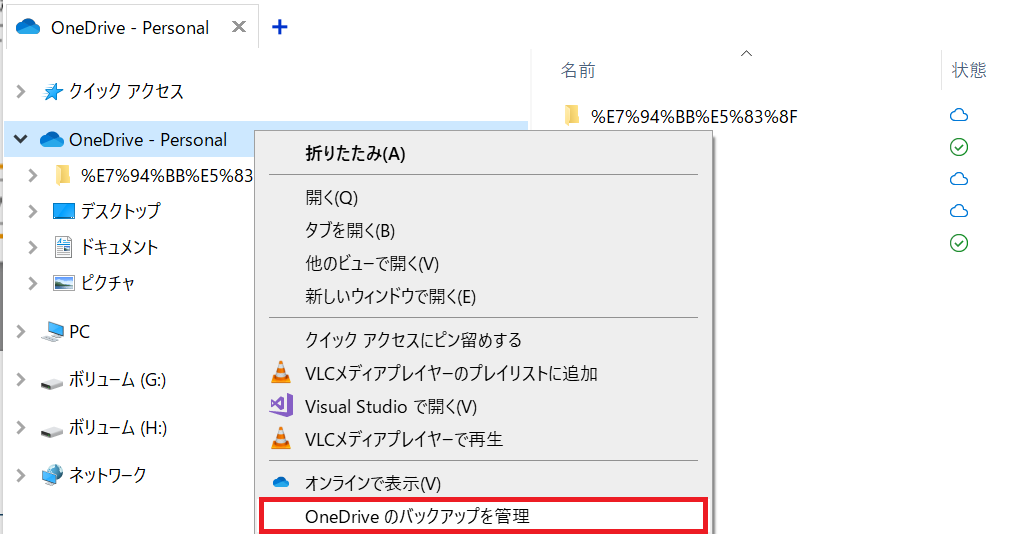
以下の方法を使用して、OneDriveの設定画面を開きます。
OneDriveの設定画面の開き方
- 「Windows」キー+「E」キーを同時に押して、エクスプローラーを開く
- 左ペインにある「OneDrive - Personal」を右クリックして、「OneDriveのバックアップを管理」を選択する
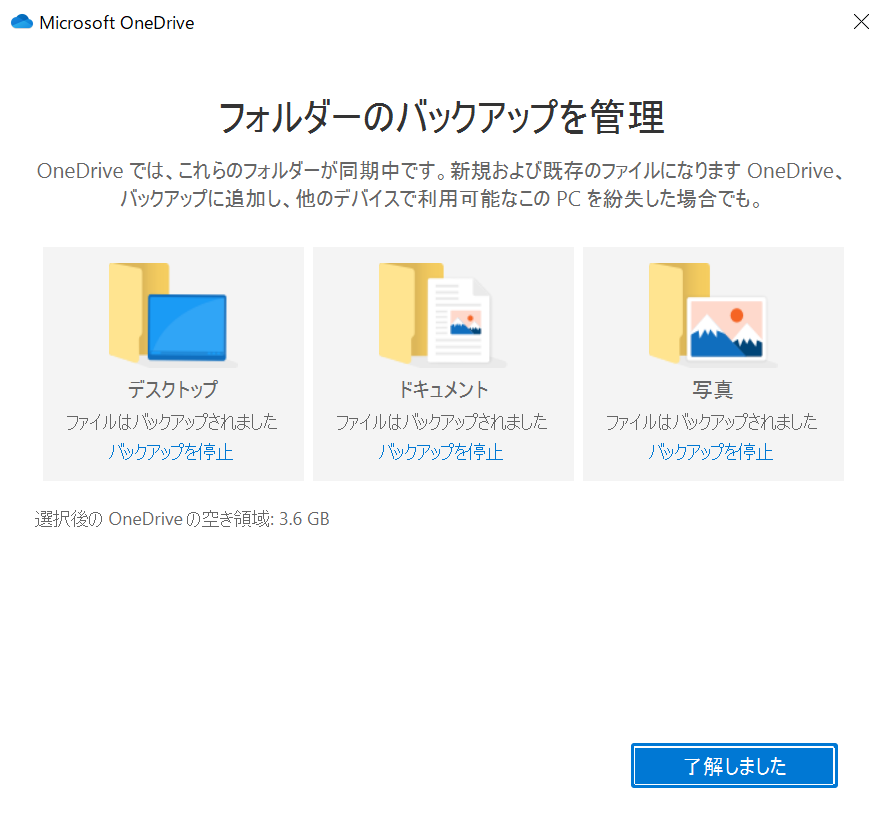
「フォルダのバックアップを管理」画面を開くと現在のバックアップ状況の確認や、OneDriveの空き容量を確認できます。
現在、「デスクトップ」、「ドキュメント」、「写真」の全てが自動でバックアップされる状態になっているため、今回は全てに「バックアップ停止」をしていきます。
もちろん、全て必ずやる必要はなく、同期させたいものがある場合は、残しておくことも可能です。
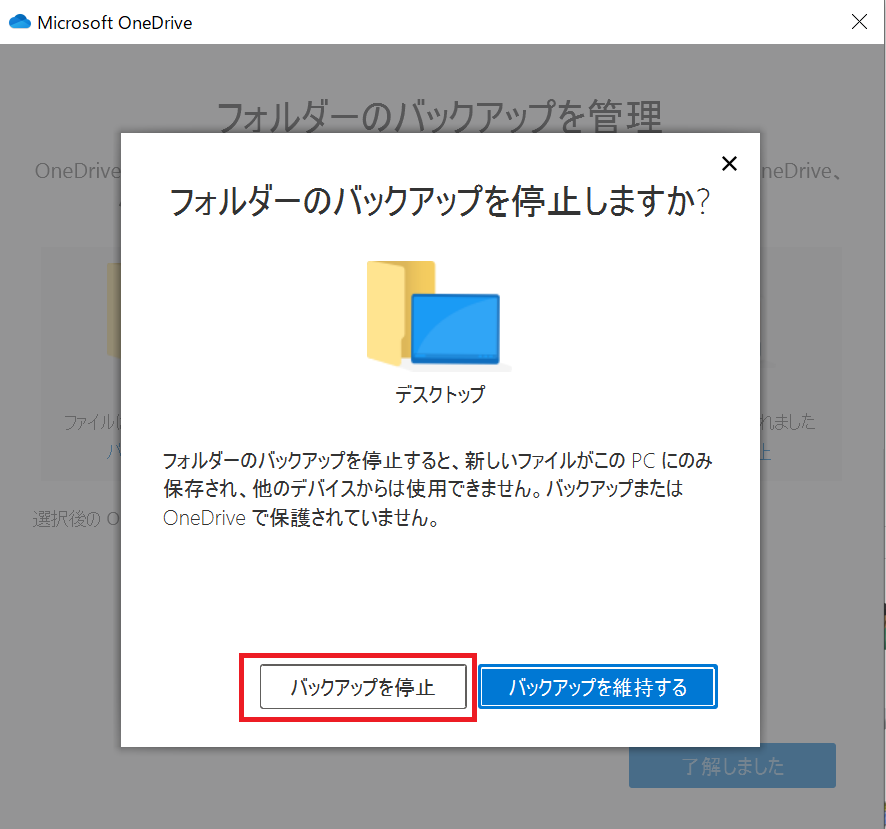
「バックアップ停止」をクリックすると「フォルダのバックアップを停止しますか?」画面が表示されるので、「バックアップを停止」をクリックします。
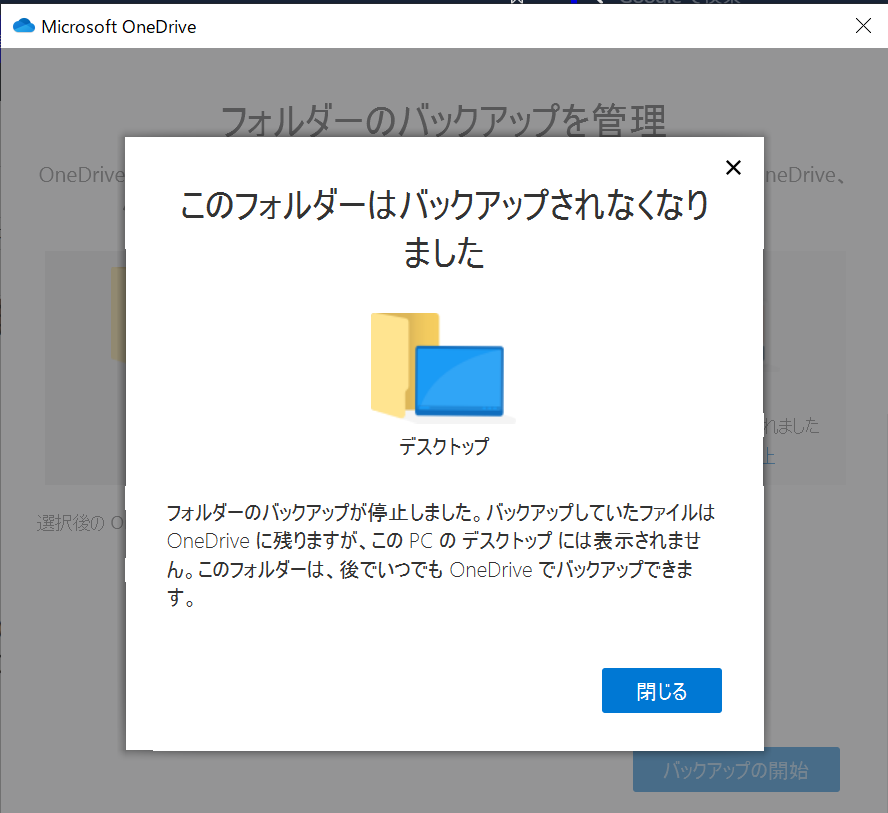
「このフォルダはバックアップされなくなりました」と表示されれば、同期の停止は完了です。
最後に「閉じる」をクリックして終了です。
ファイルが消えてしまった場合
同期を停止するとデスクトップなどから、同期していたファイルが消えてしまったように見えますが、先ほどの「OneDrive - Personal」に同期していたファイルが残っているので、必要に応じて元の配置に戻します。
まとめ
使い方によっては便利な自動同期機能ですが、無料版だと容量が5GBと限られているため、個人的には同期は無効にしておき、必要なファイルのみアップロードする方法が個人的にはお勧めです。
また、ファイルをクラウドにアップロードすることになるので、アカウントやパスワードなどが流出してしまうとファイルの流出につながってしまうこともあります。
そのため、もし使用する場合はアカウントやパスワードの管理方法についても、気を付ける必要があります。