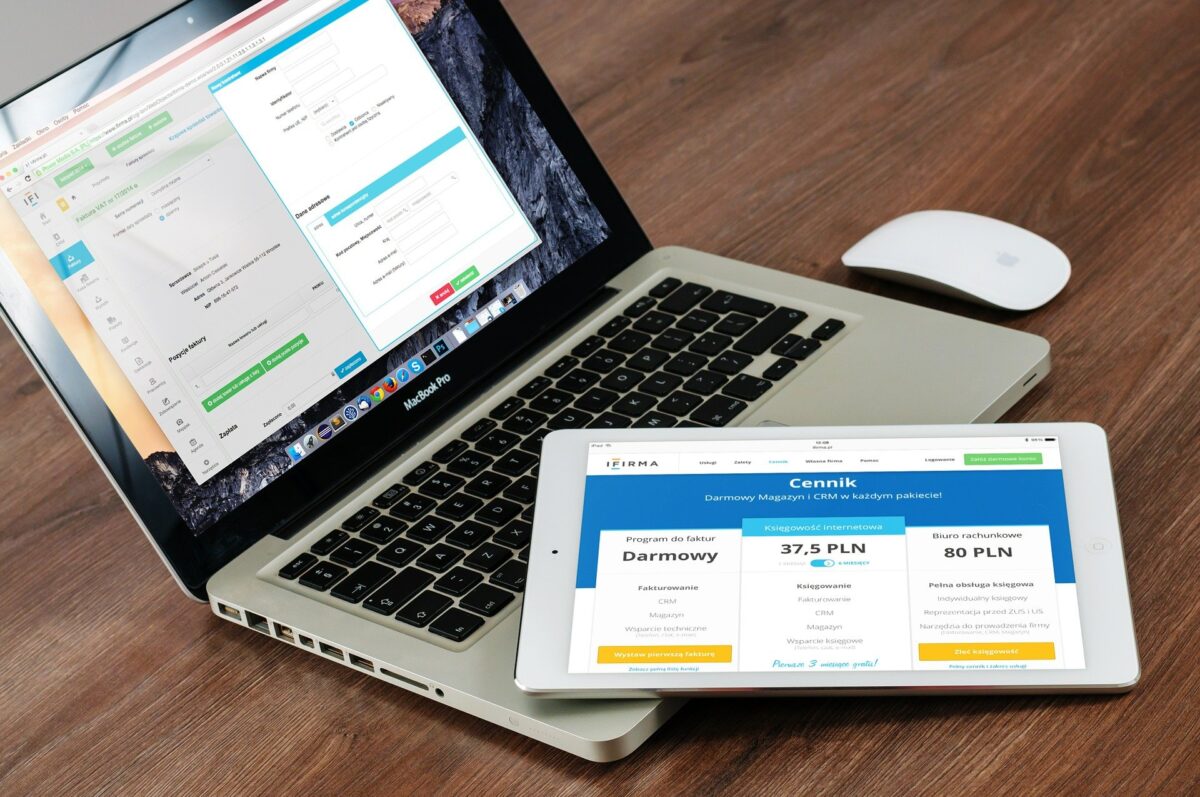
僕はメインのパソコンにWindowsを使用していて、ちょっとした調べ事や軽作業はiPadを使用するような使い分けをしています。
OSが違うのでiPadとWindowsパソコン間のファイル送受信(画像やテキストファイル等)はGoogleドライブ等のクラウドを利用していたのですが、毎度アップロード・ダウンロードするのに時間が掛かり手間でした。
もっと簡単にする方法を考えた時にWindowsパソコン側で共有フォルダを作成して、iPadからアクセスすれば簡単にファイルの送受信できる方法を思いつきました。
実際に試して見たところ、時短に繋がり作業効率を上げることができたのでこの記事では紹介します。
メリット
- 特殊なソフトウェアやアプリを使わずにOSの標準機能のみで実現ができる
- クラウドサービスへのアップロード・ダウンロードが不要
デメリット
- ちょっとしたITの知識が必要になるので難易度は少し高い
- 同じネットワーク環境に接続している必要がある
作業イメージ
作業の全体イメージの流れは以下になります。
作業の全体イメージ
- Windowsパソコン側で共有フォルダの作成を行う。
- Windowsパソコン側のIPアドレスを調べる
- iPadのファイルアプリからWindowsパソコンの共有フォルダに対して接続を行う
Windowsパソコン側の作業
共有フォルダの作成とアクセス権付与
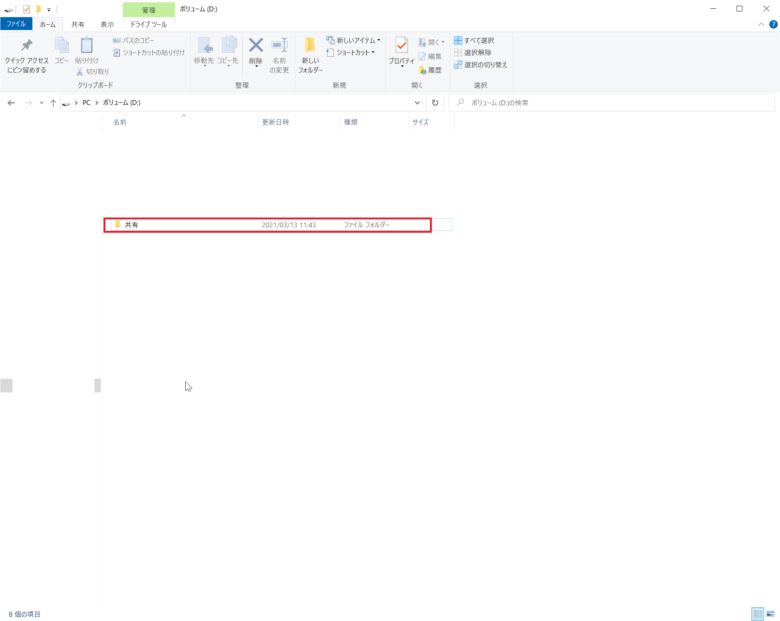
まずは、WindowsパソコンとiPad間でファイルを送受信するための共有フォルダを作成します。
共有フォルダの作成場所は任意の場所で可能です。
今回、Dドライブの直下に「共有」というフォルダを作成しました。
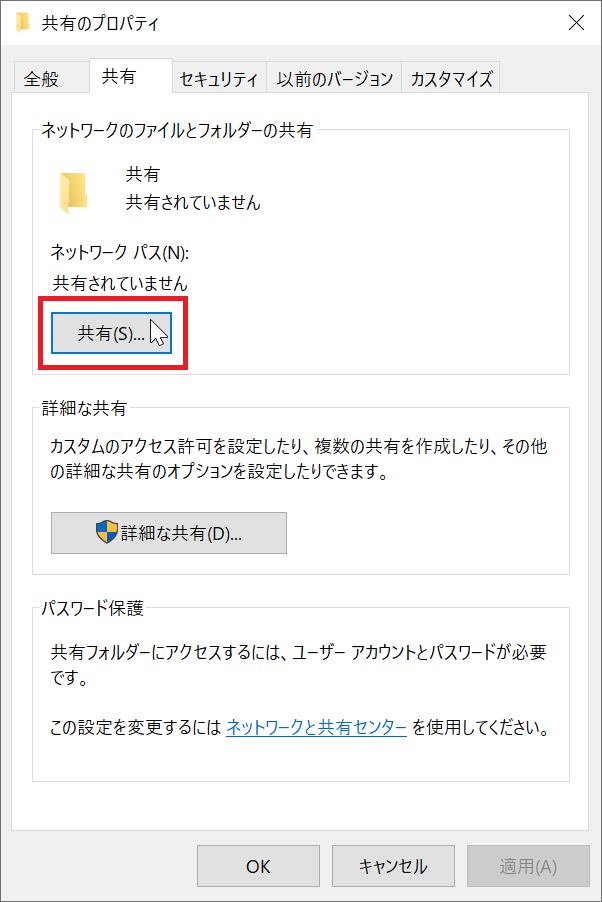
作成したフォルダを右クリックして、「プロパティ」画面を開き、「共有」タブの「共有」をクリックします。
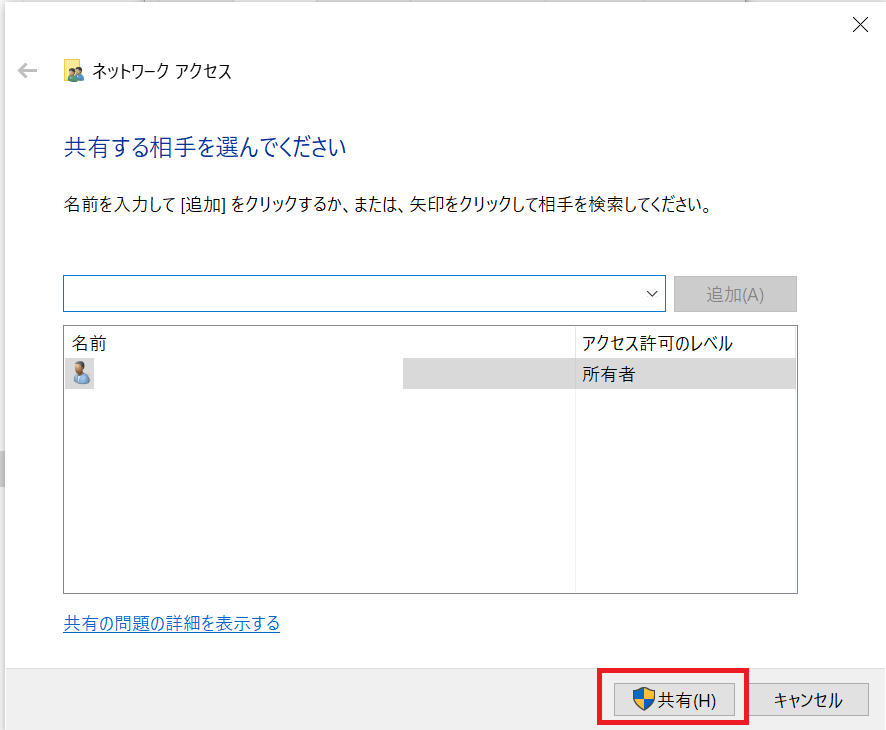
「共有する相手を選んでください」画面が表示されるので、iPadから接続する際のWindowsユーザが表示されていることを確認して「共有」をクリックします。
※アクセス権は後から変更することも可能です。
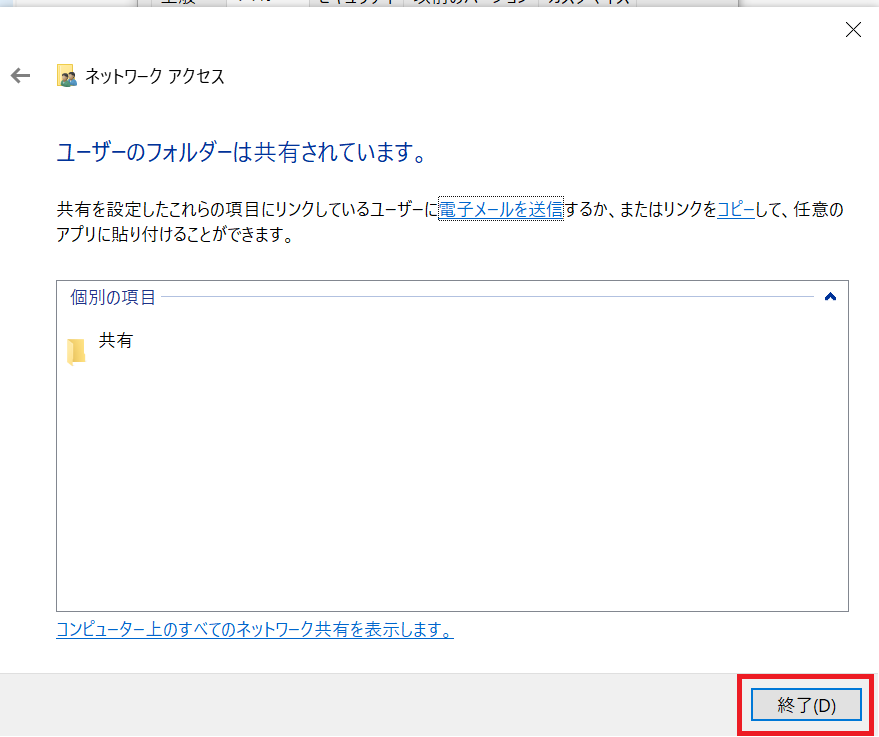
「終了」をクリックします。
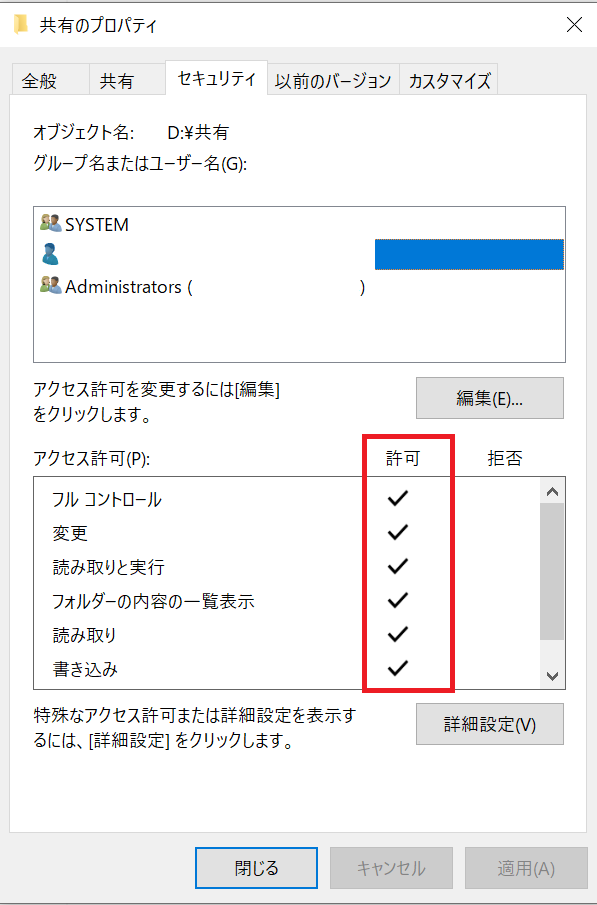
「プロパティ」画面の「セキュリティ」タブから、iPadから接続する際のWindowsユーザにフルコントロール権限があることを確認します。
問題が無ければ「閉じる」をクリックして、Windowsパソコンでの設定作業は完了です。
IPアドレスを調べる
共有フォルダの設定が完了したら、iPadからWindowsパソコンに接続する際に必要になるIPアドレスを調べます。
確認方法はいろいろありますが、一番簡単な方法を紹介します。
まずは検索ボックスに「cmd」と入力して、コマンドプロンプトを開きます。
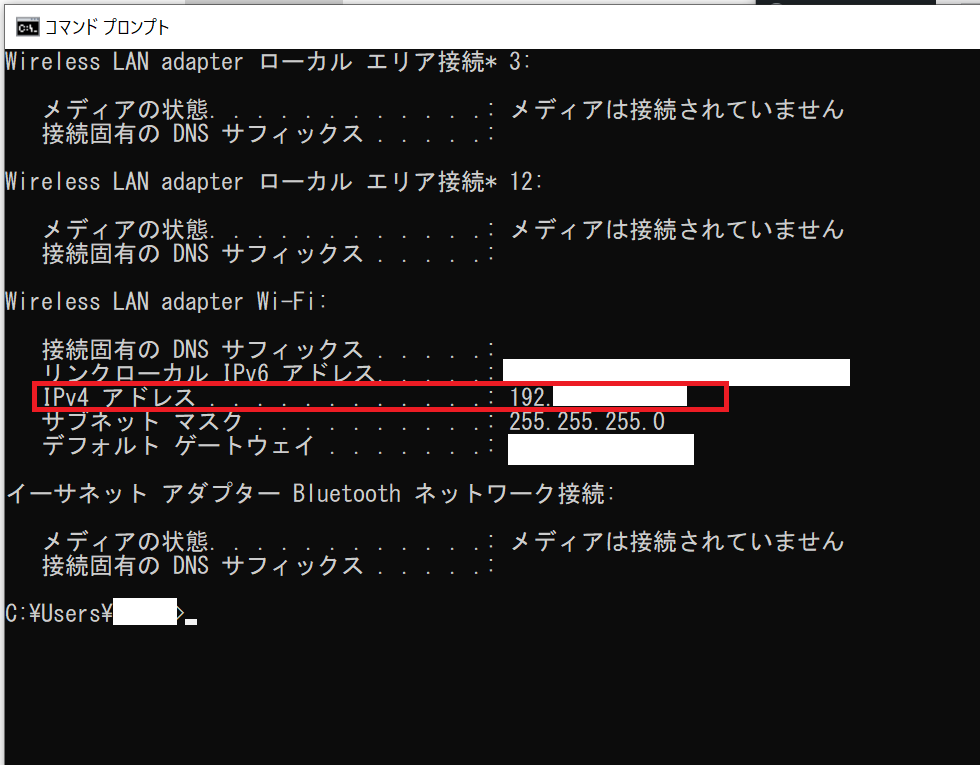
コマンドプロンプトが開いたら「ipconifg」と入力して、WindowsパソコンのIPアドレスを確認します。
様々な情報が表示されますが、確認する場所は「IPv4 アドレス」と記載されている箇所になります。
確認ができたら、iPadからの接続で必要になるのでメモを取っておきます。
iPad側の作業
ファイルアプリから接続を行う
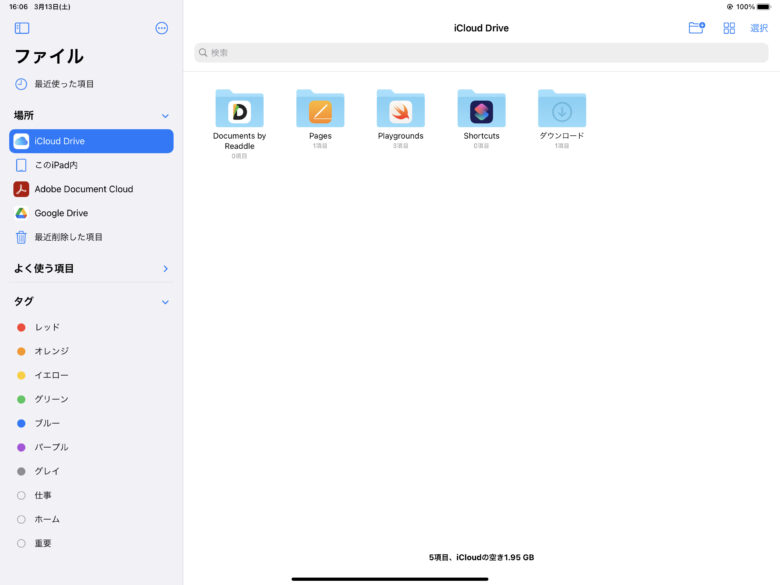
Windowsパソコン側の設定が完了したら、iPadから「ファイル」アプリを開きます。
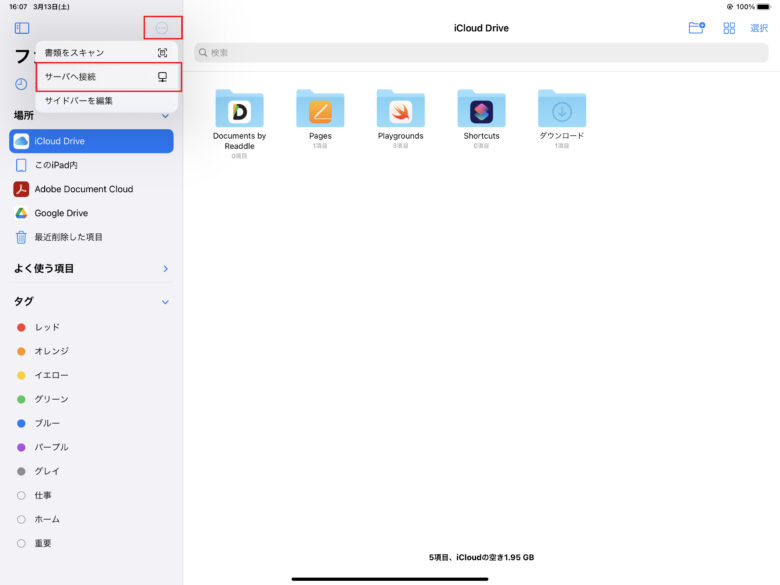
「ファイル」アプリの左ペインにある「・・・」を選択して、「サーバへ接続」を選択します。
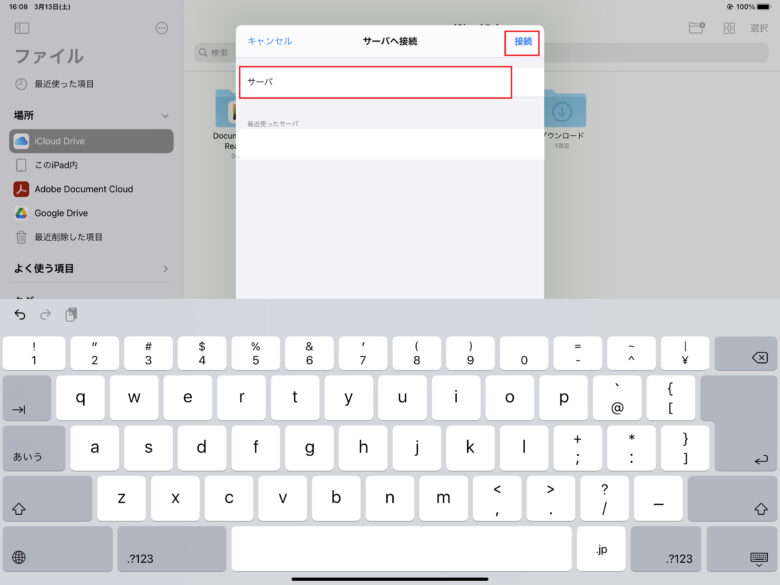
「サーバ」に先ほど調べたWindowsのIPアドレスを入力します。
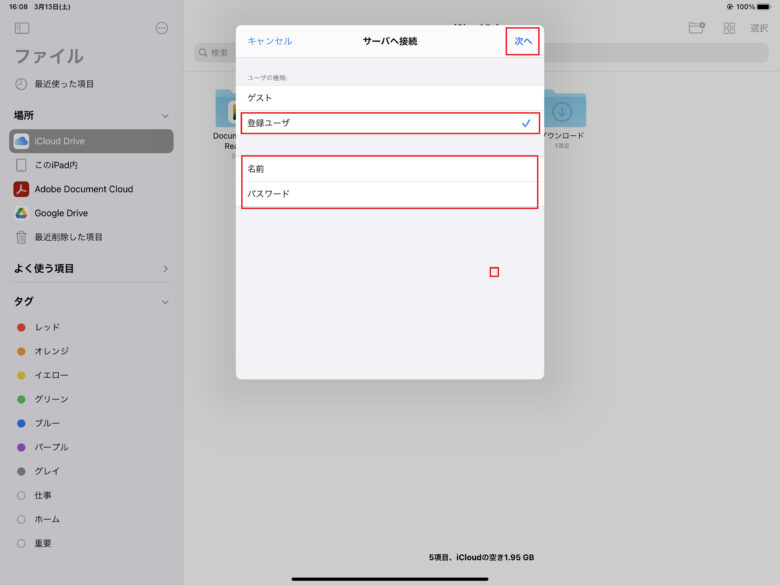
「登録ユーザ」にチェックを入れて、「名前」と「パスワード」にはWindowsのユーザIDとパスワードを入力して「次へ」を選択します。
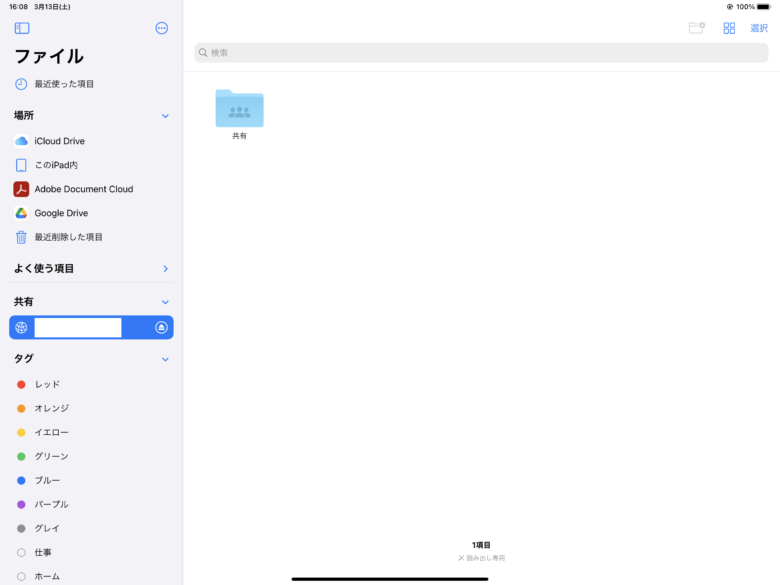
認証が通れば、iPadからWindowsパソコンのフォルダに直接接続ができるようになります。
まとめ
WindowsパソコンとiPad間でファイルの送受信をする際には、Googleドライブ等のクラウドサービスを使用しなくても、それぞれのOSが持っている標準機能だけで完結することができます。
アプリやクラウドサービスを経由する方法など様々な方法がありますが、Windowsパソコン側で共有フォルダを作成する方法が余計なアプリやサービスを使用する手間がなくなるので、個人的にはおススメです。
また、iPhoneの「ファイル」アプリでもWindowsパソコンの共有フォルダに対して接続できるかを試してみましたが、読み取り専用になってしまうため、アップロードすることはできませんでした。
パソコンはWindowsを使用していてい、サブでiPadを使用している方は意外と多いいと思うので、良かったら使用してみてください。