
今まで趣味のフィルムカメラで撮影した写真は、カメラ屋さんでいつも現像してもらうのと合わせてCD-Rにデータ化してもらっていました。
以下の記事でも記載していますが、毎回現像の度にデータ化するとコストが掛かることや、使用済みのCD-Rが溜まっていってしまうことから、自宅でネガフィルムのデータ化を行うことにしました。
-

-
フィルム写真のデータ化を店舗から自宅で行う方式に変更した理由
趣味のフィルムカメラで撮影した写真は、ブログの投稿や友人と共有するために、店舗で現像してもらうのと合わせて、CD-Rにデータ化していました。 フィルムカメラと聞くとプリントしてアルバムで管理するイメー ...
続きを見る
スキャナーをWEBサイトで検索すると様々な機種が発売されていますが、価格と性能のバランス的にEPSONのGT-X830が良さそうだと思い、今回購入することにしました。
この記事ではGT-X830を使用した感想や僕自身の使い方について紹介します。
お勧めポイント
- ネガフィルムをデータ化してパソコンに取り込むことができる
- 書類や取り扱い説明書をPDF化することができる(紙を処分できる)
- ソフトウェアの使い方が簡単で分かりやすい
- SilverFast SEのライセンスが付属してくる
気になるポイント
- 本体が大きいのでスペースをとってしまう
- 取り込みに時間が掛かる
仕様について
仕様については困かくなりすぎてしまうので、詳細は以下の公式HPを参照してください。
仕様
- 仕様/タイプ:A4フラットベッド
- 形式:卓上型フラットベッドカラーイメージスキャナー
- 走査方式:読み取りヘッド移動型原稿固定読み取り
- 搭載センサー:α-Hyper CCD II オンチップマイクロレンズ付12ラインカラーCCD(R/G/B×4ライン)
- 光源:白色LED
- 光学解像度:6,400dpi
- 読み取り解像度: 50~6,400dpi(1dpi刻み)、9,600dpi、12,800dpi
- 最大原稿サイズ:A4、USレターサイズ
- 最大有効領域:216×297mm(8.5×11.7インチ)
- 読み取り速度(モノクロ): 1.8msec/line(600dpi) 21.3msec/line(6,400dpi)
- 読み取り速度(カラー):1.8msec/line(600dpi) 21.3msec/line(6,400dpi)
- 読み取り階調:RGB各色16bit入出力
- スキャナードライバー:EPSON Scan(TWAIN)
- 出力フォーマット:JPEG、TIFF、Multi-TIFF、BMP(Windows®のみ)、PICT(Macintoshのみ)、PDF
- インターフェイス:Hi-Speed USB
- 透過原稿ユニット:○
- 電源/(電源周波数):AC100V±10%(ACアダプター)/(50/60Hz)
- 環境条件(温度) 動作時:10~35℃、保管時:-25~60℃
- 環境条件(湿度) 動作時:10~80%(非結露)、保管時:10~85%(非結露)
- 消費電力 :動作時約16.5W/レディー時約5.5W/スリープモード時約1.6W/電源オフ時0.3W以下
- 外形寸法(W×D×H) 280×485×118mm
- 質量 約4.1kg
開封
同梱品については以下になります。
同梱品
- USBケーブル(約1.8m)
- 電源アダプター
- 電源コード
- フィルムホルダー2種(35mmストリップ/マウント兼用、ブローニー)
- フィルムホルダーサポート(ブローニー用)
- ソフトウェアCD-ROM
- 操作ガイド
- 保証書
使用した感想
前面のボタンは使っていない

前面には4種類のボタンがついていますが、ほとんど使っていません。
前面ボタンの役割
- [PDFナビ]ボタン:原稿をスキャンしてPDF形式で保存する
- [転送ナビ]ボタン:画像をメールに添付したり、クラウドサービスに転送する
- [コピーナビ]ボタン:コピーソフトの起動
- [スキャナビ]ボタン:EPSON Scanソフトを起動する
理由としては、本体の電源が入っていて取り込みたいものがセットできていれば、パソコンにインストールした「EPSON Scan」から操作できるからです。
複数のページを一つのPDFファイルとして保存することが多い方は、ボタンを使用することで連続読み込みができるので便利です。
ロックをかけることができる

裏面には輸送用時にロックできる機構があります。
据置きで使用することが多いいので、あまり使用することはありませんが、移動させて使用することが多いい人はあると安心です。
縦幅があるので置き場所に悩む
立幅が約485mmあるので、置き場所に悩みます。
A4サイズの読み込みができるので、縦幅が長くなってしまうのは仕方のないことですが、もう少しコンパクトになってくれると嬉しいと思いました。
ネガフィルムを取り込める
GT-X830を購入した1番の理由がフィルムカメラで撮影した写真をデータとして取り込みたかったからです。
ネガフィルムを取り込む際に、本体にフィルムをセットしたり埃をブロアーで払ったりと若干手間ですが、自宅でデータ化できるので便利です。
ネガフィルムを取り込む際にあると良いもの
- ブロアー(埃を吹き飛ばすため)
- 整理用手袋(ネガフィルムを扱う際に指紋や汚れを付けないため)
実際に店舗でデータ化したものとGT-X830でデータ化したものを比較してみました。
【店舗取り込み】

【GT-X830取り込み】

同じネガフィルムから取り込んだ画像を店舗とGT-X830で比較すると若干色味が違うことが気になりますが、ネガフィルムの取り込み自体は綺麗に行えているので満足しています。
店舗で取り込んだ方がコントラストが高く、色が鮮やかな印象のため、人によって好みが分かれるところですが、個人的には店舗で取り込んだ色鮮やかな画像な方が好みです。
画像の色味については、後からでもPhotoshopなどの画像編集ソフトで変更ができるので、後々試していこうと思っています。
専用ソフトが使いやすい
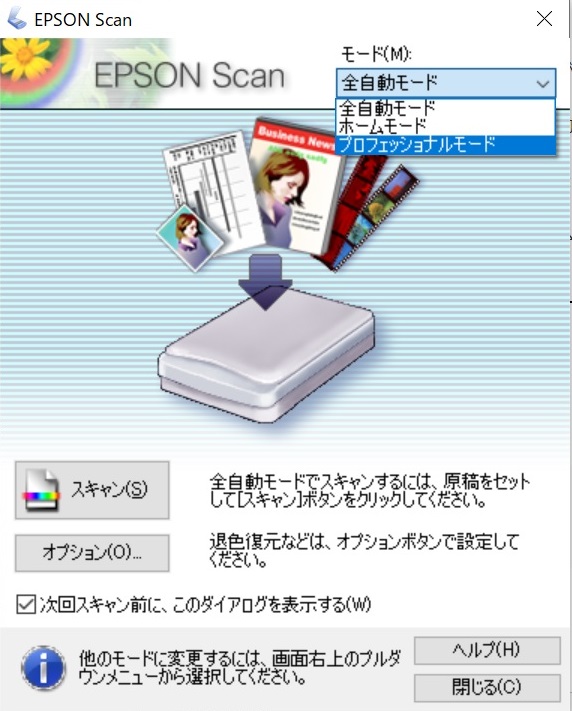
GT-X830を使用するためには、パソコンに「EPSON Scan」をインストールする必要があります。
専用ソフトウェアの作りによって、使い勝手が変わる部分ですが、シンプルにも使うこともできますし、細かく設定を変更する使い方もできるので便利です。
モードは以下の3種類あり、簡単に使いたかったら「全自動モード」にして「スキャン」をクリックするだけです。
モードについて
- 全自動モード:フィルムや原稿種別を自動で判断して読み取るモード
- ホームモード:シンプルな操作画面で手動で設定変更してスキャンできるモード
- プロフェッショナルモード:画質や色調を調整してスキャンできるモード
全自動モードでも綺麗にデータ化できるので問題ありませんが、保存先や設定を細かく変更したいので、プロフェッショナルモードを普段から使用しています。
簡単に取り込めるので、操作が苦手な方でも安心して使用することができると思います。
また、GT-X830を購入するとSilverFast SEが無料で使用できるので、最近はネガフィルムをデータ化する際はSilverFast SEをメインで使用しています。
使い方などについては、以下の記事で紹介しています。
-

-
SilverFast SEのインストールと基本操作について
趣味のフィルムカメラで撮影した写真をブログやインスタグラムなどのSNSにアップロードするために、以下の記事でも紹介しているEPSONのスキャナー(GTX-830)を使用しています。 今まではフィルムを ...
続きを見る
まとめ
本体サイズの大きさが難点ですが、ネガフィルムをスキャンする以外にも紙で管理していたものをデータ化することで、紙を捨てることができたりとメリットは大きいので活用の幅は大きいです。
スキャナーを購入したので初期費用は掛かってしまいましたが、これからは自分でネガフィルムをデータ化できるので、長期的にみると回収できると思います。




