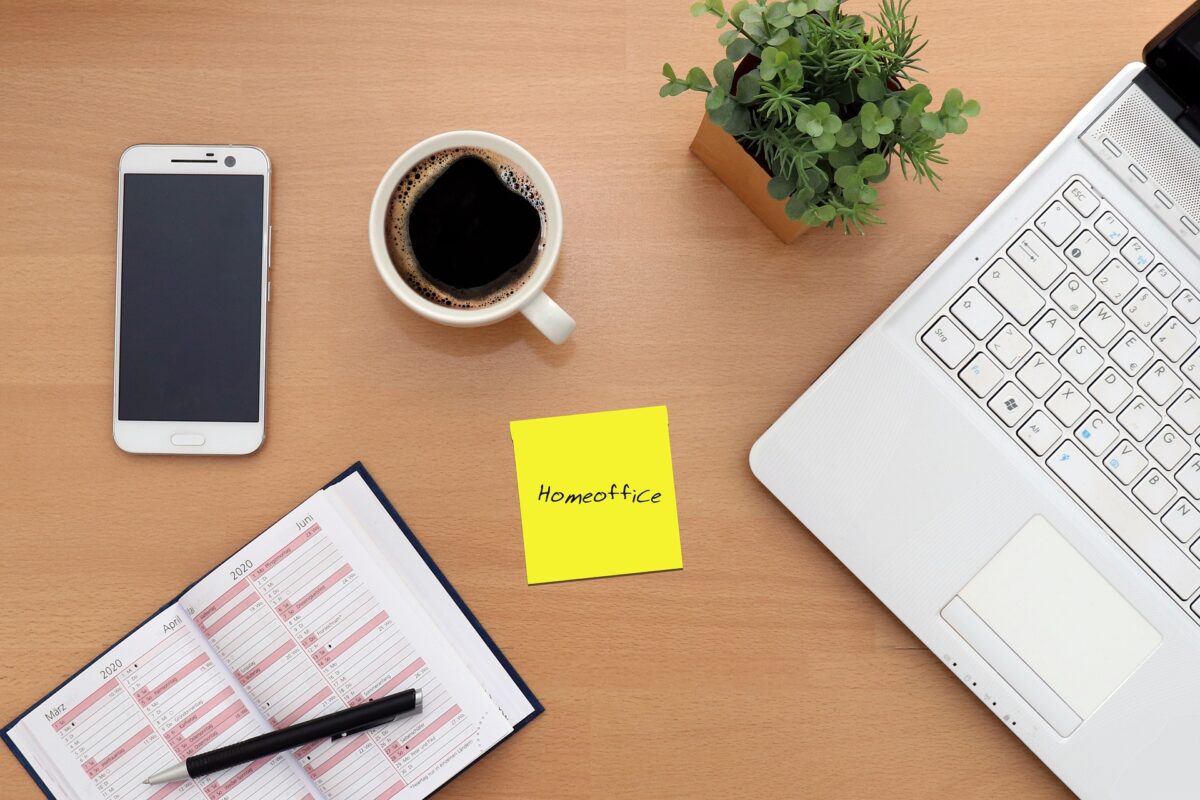
Windowsパソコンでクリップボードの履歴管理をする際に使用しているCliborについて紹介をします。
WIndows10の標準機能でもクリップボード履歴の管理もできるのですが、Cliborの方が使いやすいと感じました。
Windows10標準のクリップボードの使い方については、以下の記事を参考にしてください。
-

-
Windowsパソコンでコピーしたテキストや画像を記憶していつでも使うための方法
この記事ではWindowsパソコンでコピーしたテキストや画像を記憶して、いつでも使えるようにするための方法を紹介します。 Windows10の標準機能であるクリップボードという機能を使用することで、コ ...
続きを見る
Cliborのお勧めポイント
細かく設定をカスタムできる
上記で説明したようにWindows10の標準機能でもクリップボードの機能を使用することができるのですが、Cliborの方が設定を細かくカスタムできます。
例えばですがクリップボードの配色を変更できたり、表示するクリップボードの大きさを変更したりすることが可能です。
検索機能を使用できる
検索機能を有効にすることで、大量にあるクリップボードの履歴から張り付けをしたい物を探し出すといったことが可能になります。
Cliborのダウンロードと実行
Cliborのダウンロードとインストール方法について、紹介します。
ダウンロード
ダウンロードについては、以下からダウンロードを行ってください。
実行
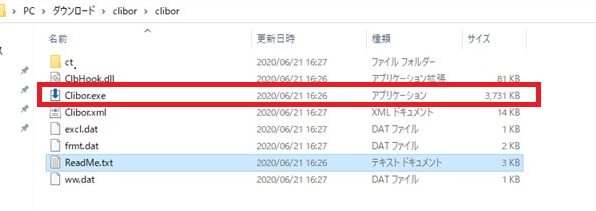
ダウンロードができたらZIPファイルを展開し、Clibor.exeの実行ファイルをクリックをします。
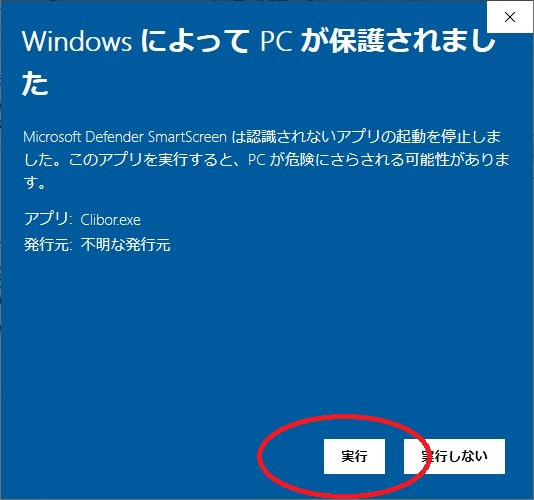
「WindowsによってPCが保護されました」と表示されますが、「実行」をクリックします。
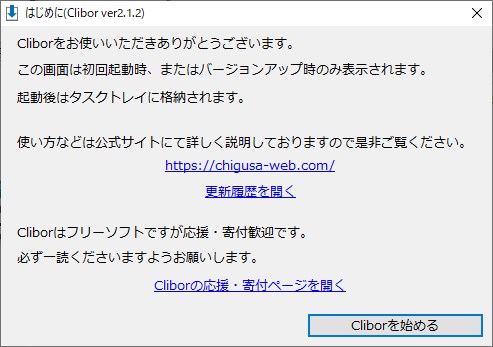
「はじめに」の画面が表示されるので、「Cliborを始める」をクリックします。
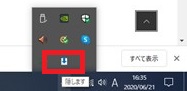
タスクバーに上記の表示がされていれば、Cliborの実行は完了です。
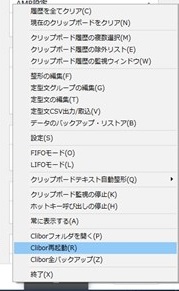
また、Cliborのアイコンを右クリックすることでオプション画面を表示することができます。
Cliborの詳細な使い方
詳細な使い方については、公式HPで詳しく紹介されているのでそちらを参考にしてください。
これだけは覚えておきたい使い方
clibor公式HPで使い方を見ても、覚えることが一杯あって大変だと思うのでこれだけは最低限覚えておいた方が良い使い方について、2点紹介をします。
これだけは最低限覚えておくことでcliborを使いこなすことができます。
クリップボードの呼び出し

クリップボードをショートカットキーで呼び出すためには、以下の方法を使用します。
クリップボードの呼び出し方
Enterキーで直接張り付けをする方法
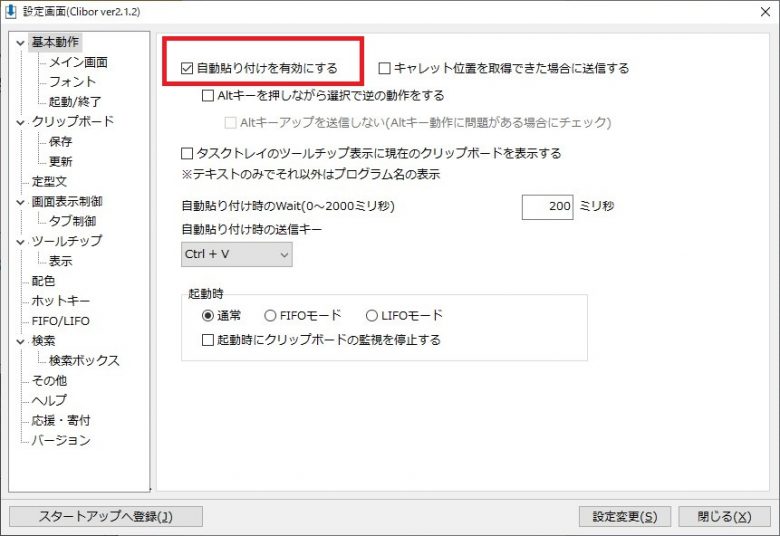
初期設定のままでは、呼び出したクリップボードから直接貼り付けをすることができません。
そのため、自動貼り付けの設定を有効にする必要があります。
設定を有効にすることで、表示させたクリップボードから張り付けたい対象を選択し、「Enter」キーを入力するだけで張り付けを行うことができます
Enterキーで張付けを行う方法
まとめ
Cliborはたくさんの機能が使用できるため、全ては紹介できませんがWindows10標準のクリップボードよりも自分の用途に合わせてカスタマイズできるのでお勧めです。
普段から文章作成をメインにしている事務員さんやブロガーの方にお勧めのフリーソフトだと思います。
使い方についても、簡単なので是非活用してみてください。
