
この記事ではWindows 10で、システムイメージ(バックアップ)を取得する方法について紹介をします。
システムイメージとは簡単に説明するとCドライブのデータをまるごとバックアップを行うことです。
パソコンがシステム的な理由で起動できなくなったり、使用しているソフトウェアに不具合が起きた際に事前に取得しておいたシステムイメージを使用してリカバリを行うことで、システムイメージを取得した時点にパソコンの状態を戻すことができます。
そのため、システムイメージを取得する場面としてはシステムに変更を加える前の変更前バックアップとシステムに変更を行った後の変更後バックアップとしてシステムイメージを取得することが多いです。
変更前バックアップ
変更後バックアップ
作成方法
システムイメージの作成方法
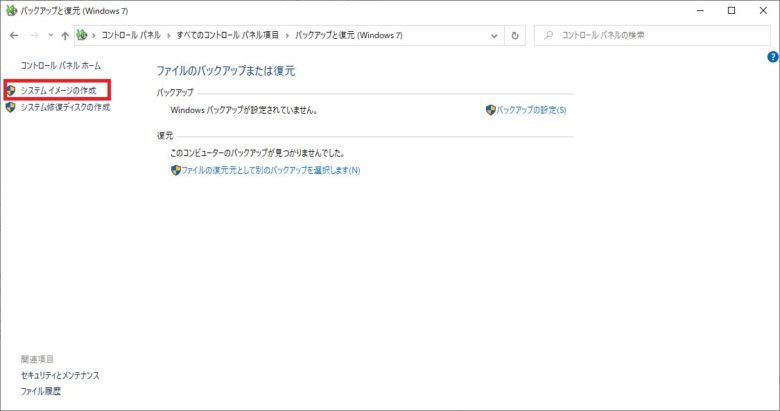
「コントロールパネル」から「バックアップと復元 (Windows 7)」を選択し、右側にある「システムイメージの作成」をクリックします。
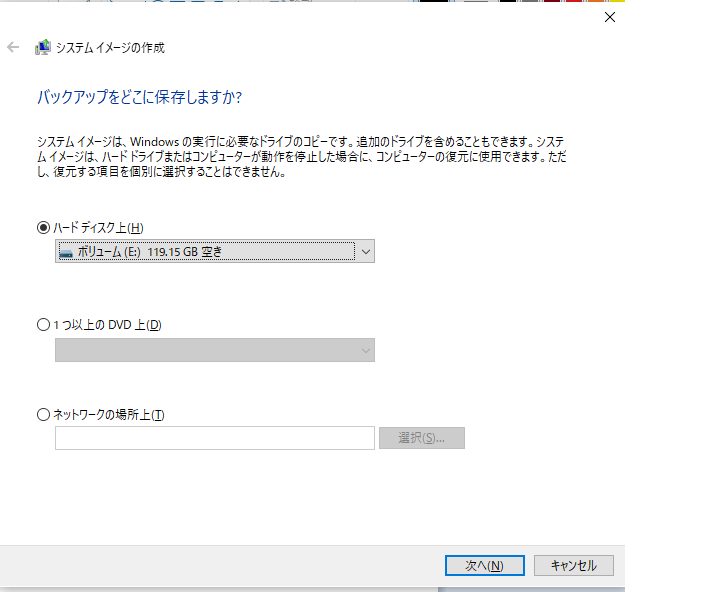
システムイメージの保存先を指定します。
今回は外付けHDDに保存を行うので、「ハードデスク上(H)」を選択してから外付けHDDのドライブレター(E)を指定しました。
選択できる項目について
- ハードデスク上:USBメモリや外付けHDDに取得する場合は指定
- 1つ以上のDVD上:DVDやBlu-rayに取得する場合に指定
- ネットワークの場所上:NASや共有フォルダに取得を行う場合に指定
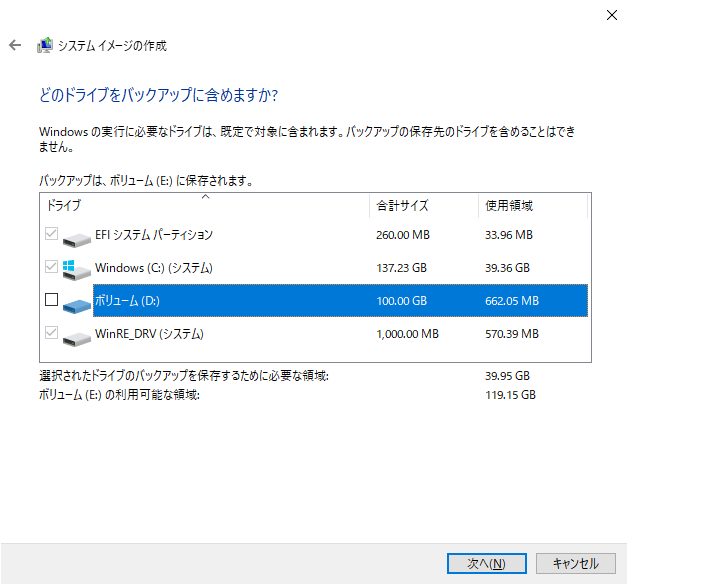
作成するシステムイメージに含めるドライブの選択を行います。(バックアップ対象のドライブを指定します。)
今回はデータ領域と使用しているDドライブを取得対象外にするので、チェックが外れていることを確認してから「次へ」をクリックします。
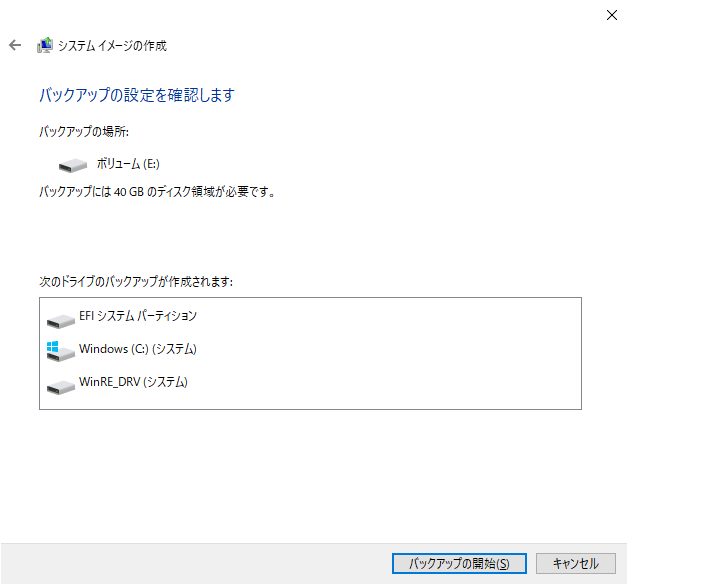
設定内容を確認したら、「バックアップの開始」をクリックします。
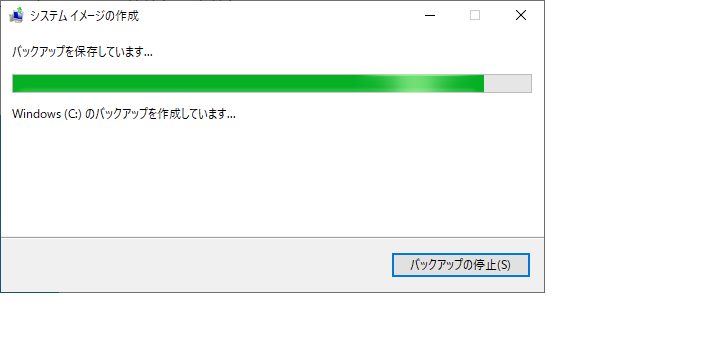
バックアップが開始されていることを確認します。

「バックアップは正常に完了しました。」と表示されていることを確認できたら完了です。
システム修復ディスクを作成するかについてのポップアップが表示されるので、システム修復ディスクを作成する場合は「はい」をクリックします。
システム修復ディスクとは
システム修復ディスクの作成方法
システム修復ディスクはDVDまたはBlu-rayを使用して作成を行います。
最近のノートパソコンだとDVDドライブが搭載されていない機種も多いいので注意が必要なポイントです。
もし、使用しているパソコンにDVDドライブが搭載されていない場合は外付けのDVDドライブを用意する必要があります。
今回使用しているThinkPadのX280についてもDVDドライブが搭載されていないので、以下の記事で紹介をしている外付けDVDドライブを使用してシステム修復ディスクを作成しました。
-

-
BUFFALOの外付けDVDドライブ(DVSM-PLV8U2)は気軽に使えて優秀【レビュー】
最近のノートパソコンは、スリム化のためやクラウドを使用したデータ保存が一般的になったこと、コンテンツはダウンロードして取得することが一般的になったことから、DVDドライブを搭載していない機種が増えてき ...
続きを見る
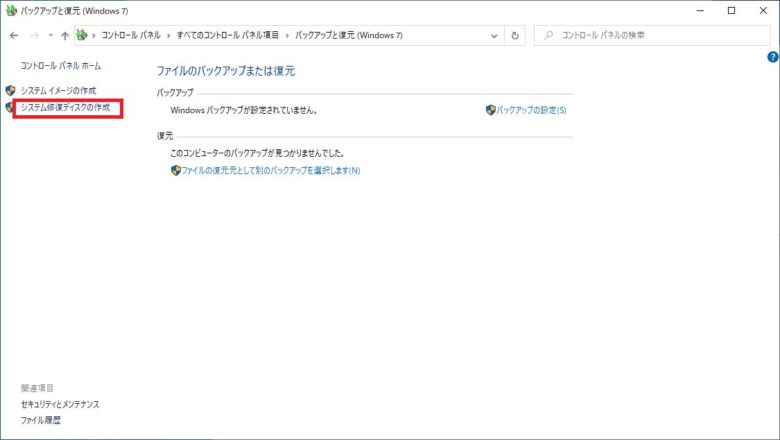
システム修復ディスクの作成方法はシステムイメージの作成方法と同じように「コントロールパネル」から「バックアップと復元 (Windows 7)」を選択し、右側にある「システム修復ディスクの作成」をクリックします。
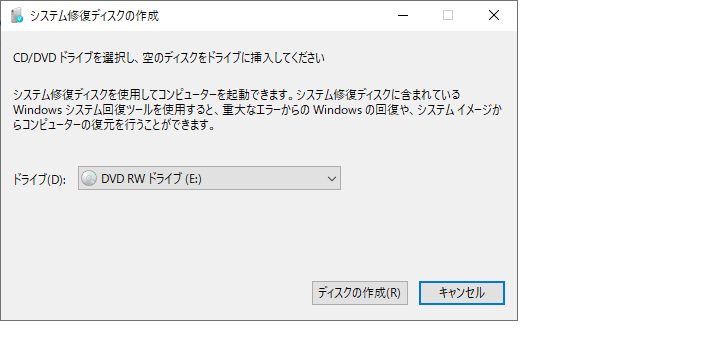
DVDドライブを選択して、「ディスクの作成」をクリックします。
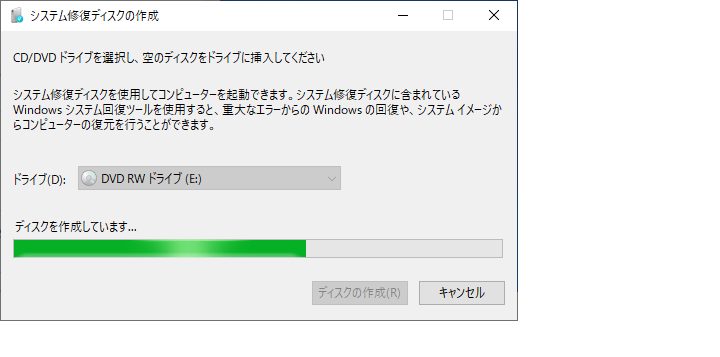
ディスクの作成が進んでいることを確認します。

「システム修復ディスクが完成しました」と表示されていることを確認して「OK」をクリックします。
その後、メディアを取り出してから失くさないようにサインペンや付箋で日付や名前を記載して保管をしておきます。
まとめ
システムイメージを取得するというと難しそうに聞こえるかもしれませんが、そこまで難しい作業ではないと思うのでチャレンジしてみてください。
また、システムイメージを取得するだけではなくシステム修復ディスクについても必要になる場面があるので忘れずに取得を行ってください。
この記事ではシステムイメージの取得方法とシステム修復ディスクの作成方法について紹介をしましたが、リカバリをする方法については別の記事で紹介をしたいと思います。

