
WindowsパソコンでYoutubuを観ながら何か作業をしたい時に役立つ「ピクチャーインピクチャー」機能について紹介します。
「ピクチャーインピクチャー」機能を使用することによって、Youtubu動画を再生する際のコメント欄や余分な余白などをカットすることができ、再生部分のみを表示することができるようになります。
また、必ず操作している画面(アクティブウインドウ)の1番上に動画が表示されるので動画の再生画面が切れてしまうことがありません。
僕は普段、ブラウザはGoogle Chromeを使用していますが以下のブラウザでも「ピクチャーインピクチャー」機能を使用することができました。
Internet Explorerは「ピクチャーインピクチャー」機能を使用することはできないので、注意が必要です。
使用できるブラウザ
- Microsoft Edge
- Google Chrome
- Firefox
「ピクチャーインピクチャー」機能の使用方法
使用していない場合
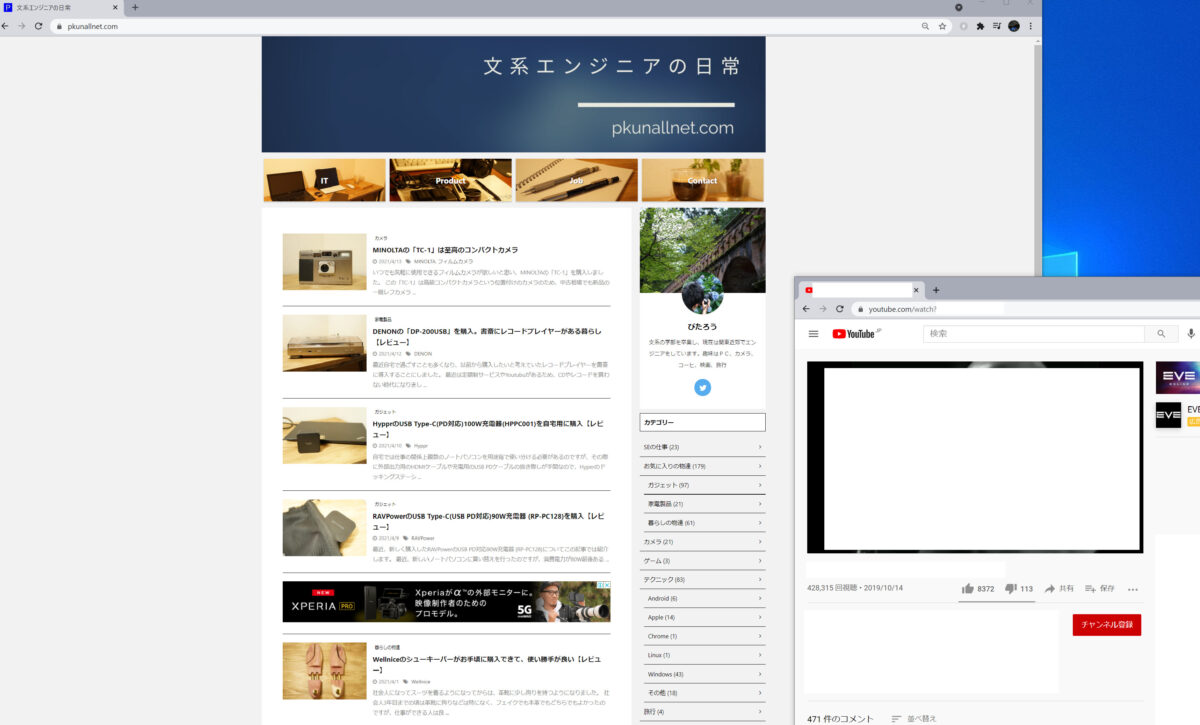
「ピクチャーインピクチャー」機能を使用していない場合は、上記画面のように動画再生画面以外に余分な枠が表示されてしまいます。
また、アクティブウィンドウが一番手前側になってしまい、動画再生画面が隠れてしまうこともあります。
使用方法
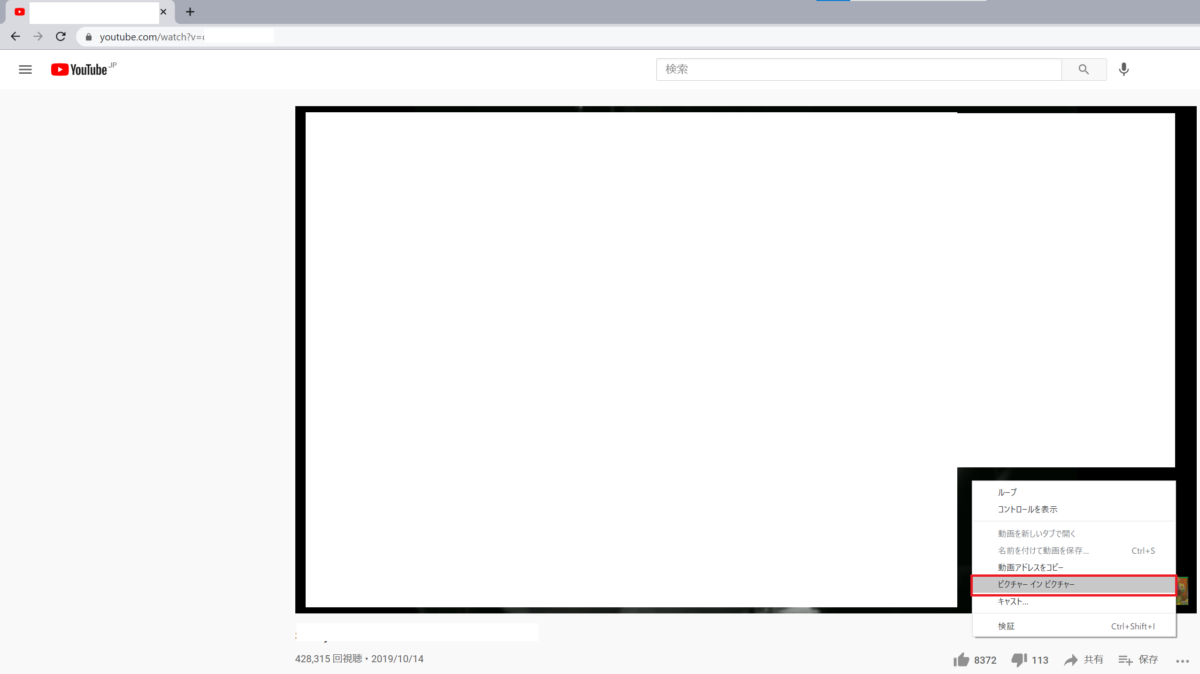
「ピクチャーインピクチャー」機能の使用方法は簡単で、Youtubuの動画再生画面上で右クリックを2回すると上記のようにメニュー画面が表示されるので、「ピクチャーインピクチャー」を選択します。
操作方法
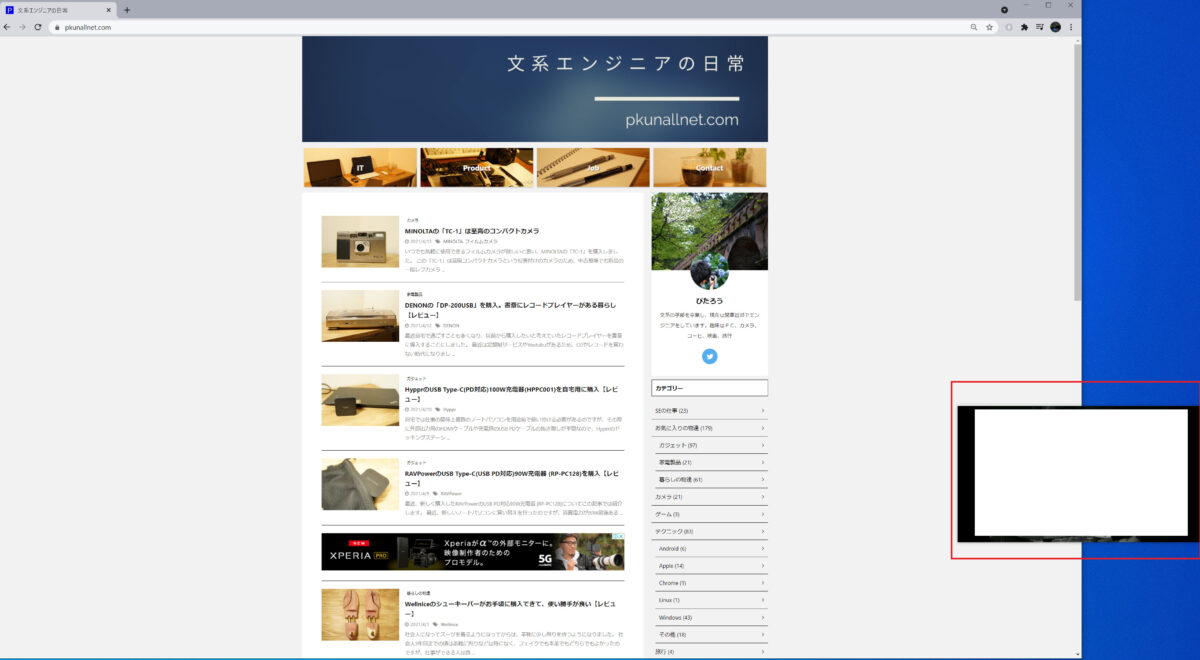
「ピクチャーインピクチャー」機能を使用することで、動画再生画面だけをデスクトップ上に表示することができます。
また、動画再生画面はアクティブウィンドウの上に必ず表示されるので、動画再生画面が隠れてしまうことがありません。
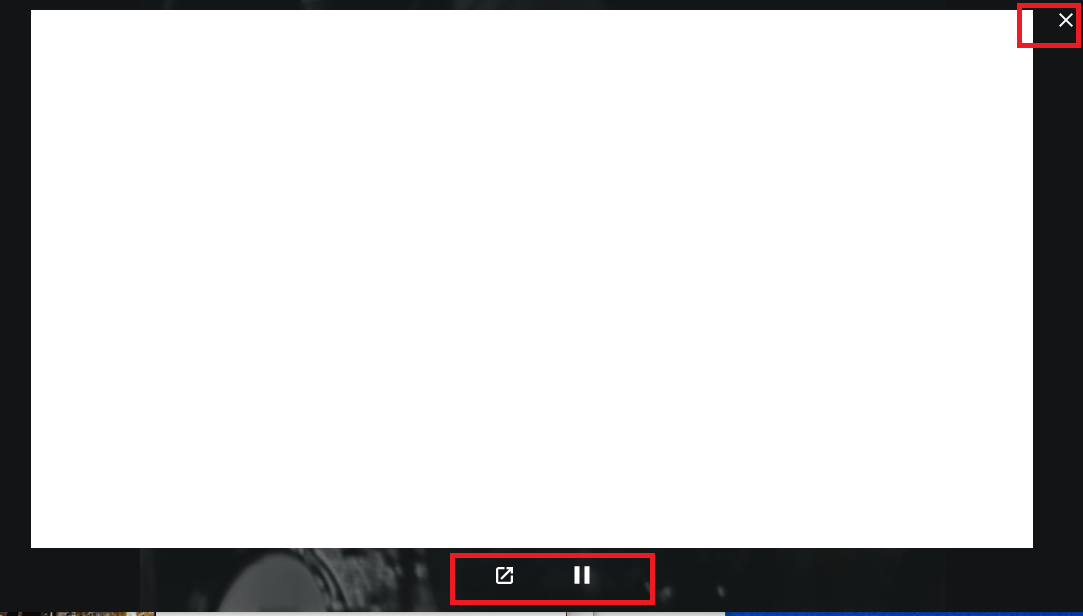
「ピクチャーインピクチャー」機能で表示した動画再生画面には以下の操作ボタンがあります。
ピクチャーインピクチャーでできる操作
- タブに戻る
- 停止
- 閉じる
注意するポイント
注意するポイントとしては、「ピクチャーインピクチャー」機能で再生してる動画再生画面からは早送り・巻き戻しと表示される広告をスキップすることはできないため、ブラウザの再生画面上から行う必要があります。
そのため、広告をスキップする際にはブラウザ上で操作を行わなければいけないことが少し手間に感じます。
YouTube Premiumに入れば解決できると思うのですが、月額1180円掛かってしまうので現状諦めて使用しています。
まとめ
スマートフォンやタブレットで「ピクチャーインピクチャー」機能を使用している方は多いいと思いますが、パソコンでも使用できる機能なので是非試してみてください。
僕はYoutubuを観ながらブログを書いたり、勉強することが多いいので「ピクチャーインピクチャー」機能をよく使用していますが、すごく便利に感じています。
早送り・巻き戻しや広告スキップなどのできないこともあるので、今後の改善に期待です。