
この記事ではWindows10のアップデートをオフライン環境でする方法について紹介します。
Windows10のオフラインアップデートをする際の全体的な流れは以下です。
全体的な作業の流れ
- インターネットにつながるPCでWindowsアップデート用のファイルを外部メディア(DVD、USBメモリー)に作成する。
- アップデートをするPCのバックアップを取得する。
- アップデート対象のオフラインのPCに作成した外部メディアを接続し、Windowsアップデートを実行する。
Windows10のアップデートをオンライン環境でする方法については、以下の記事で紹介しています。
-

-
オンラインでWindows10の更新プログラムのアップデートを行う2つの方法について
この記事ではWindows10のOSを手動でアップデートする方法について紹介をします。 Windows10のパソコンをネットワーク環境に接続していると自動でアップデートされることがほとんどですが、タイ ...
続きを見る
オフライン環境でアップデートが必要になる場面
セキュリティ上インターネットにつなぐことができない
テレワークや家庭で使用するPCの場合、インターネットにつながっていることがあたりまえですが、社内で使用している開発用のPCや社内システムを管理するための重要なPCの場合、閉鎖的な社内LANのみの接続になるため、インターネットにつなぐことはありません。
そのため、オンラインでのWindowsアップデートができないため、オフライン環境でアップデートをする必要があります。
回線速度が遅い
オフライン環境でアップデートをする理由としてもう一つ考えられるのが、回線速度が遅い場合です。
アップデート用のファイル容量が大きいため、集合住宅などで共有のネットワーク環境を使用していたり、契約しているプランなどの影響で回線速度が遅い場合、回線速度の速い環境でアップデート用のファイルを作成して、オフラインでWindowsアップデートをすることもあります。
事前準備
用意する物
事前準備として、以下の物を用意する必要があります。
事前に用意するもの
- インターネットにつながるPC
- USBメモリーや外付けHDDなどの外部メディア(アップデート用のファイル容量が大きいので、8GB以上は必要です。)
今回は、外部メディアとしてUSBメモリーを使用しました。
バージョンの確認
外部メディアを作成する前に現在使用しているWindowsのバージョンを確認し、アップデートが必要かについて確認する必要があります。
Windowsのバージョン確認方法については、以下の記事で紹介しています。
-

-
Windowsのバージョンを確認する3つの方法
この記事では、Windowsのバージョンを確認する方法について紹介します。 Windowsでは、定期的にアップデートが提供されているため、インターネットに接続しているPCの場合、基本的には自動でアップ ...
続きを見る
アップデート用の外部メディア作成
インターネットにつながるPCでWindowsアップデート用のファイルを外部メディア(USBメモリー)に作成します。
そのため、以下の公式HPにアクセスをします。
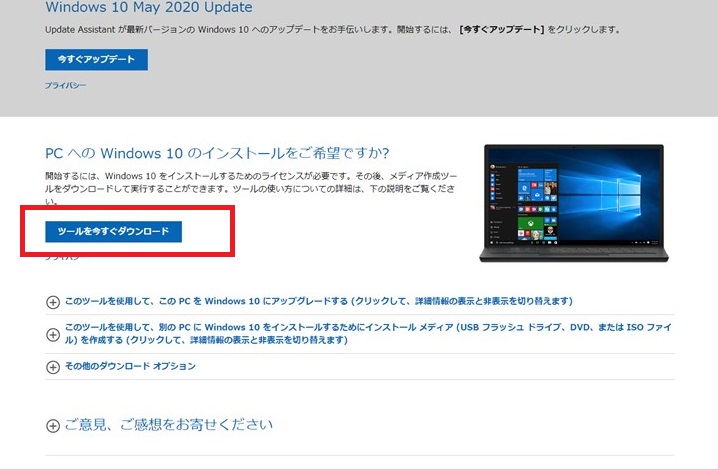
上記のマイクロソフト公式HPを開いたら、[ツールを今すぐダウンロード]をクリックしてWindowsアップデート用のファイルを作成するためのツールをダウンロードします。
注意するポイント
Windowsアップデート用のファイルを作成するためのツールは、適用させるバージョンごとに作成されているので、必ず最新の物をダウンロードするようにしてください。
古い物を使用すると最新の状態にアップデートできません。
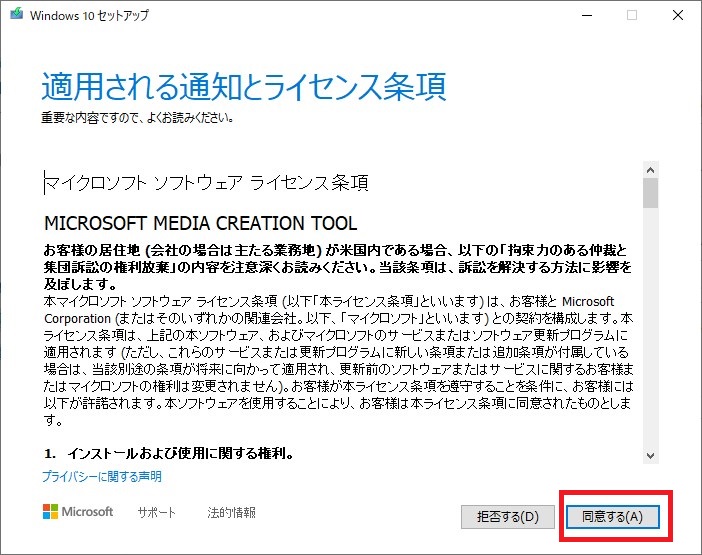
ダウンロードフォルダにある「MediaCreationToolxxxx.exe」をクリックして、[同意する]をクリックします。
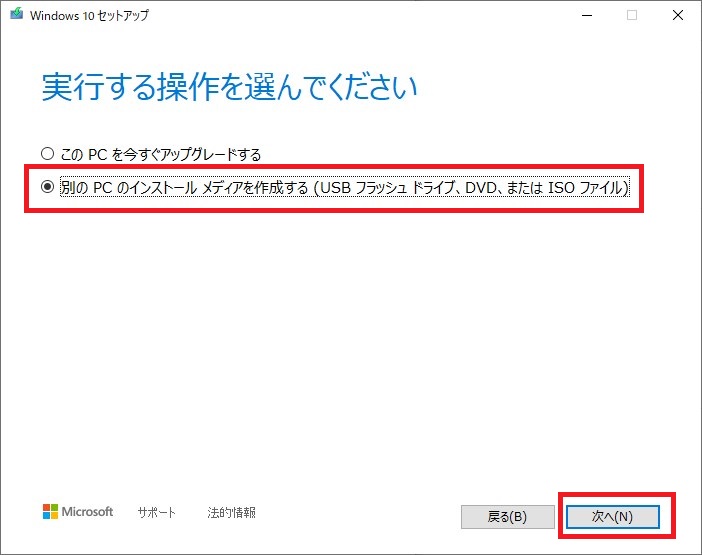
今回は、オフライン環境のPCをアップデートさせるので、[別のPCのインストールメディアを作成する]を選択して、[次へ]をクリックします。
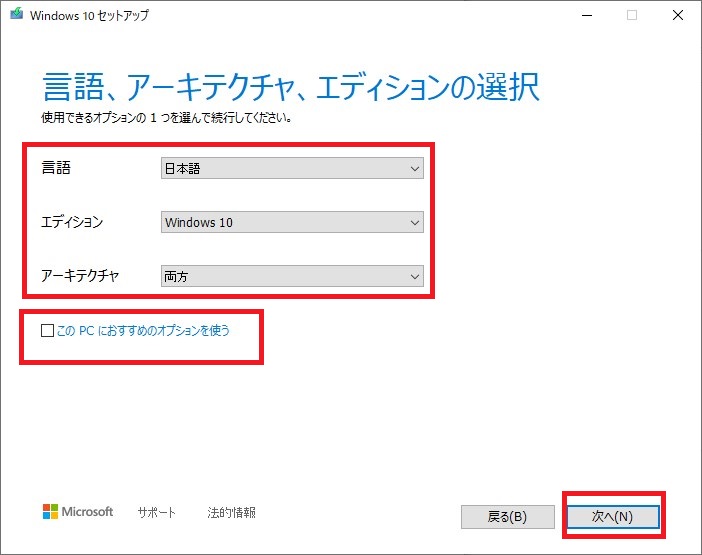
オフライン環境のPCをアップデートさせるため、まず[このPCにおすすめのオプションを使う]のチェックを外します。
ポイント
チェックを外さないと現在操作をしているPCに最適化された状態でアップデート用のファイルが作成されます。
エディションやアーキテクチャが同じだったら、そのままでも良いのすが、今回は外しました。
アーキテクチャは32bit版と64bit版を選ぶことができますが、どっちを選択していいか分からない場合は[両方]を選んでおけば間違いはありません。
設定が完了したら、[次へ]をクリックします。
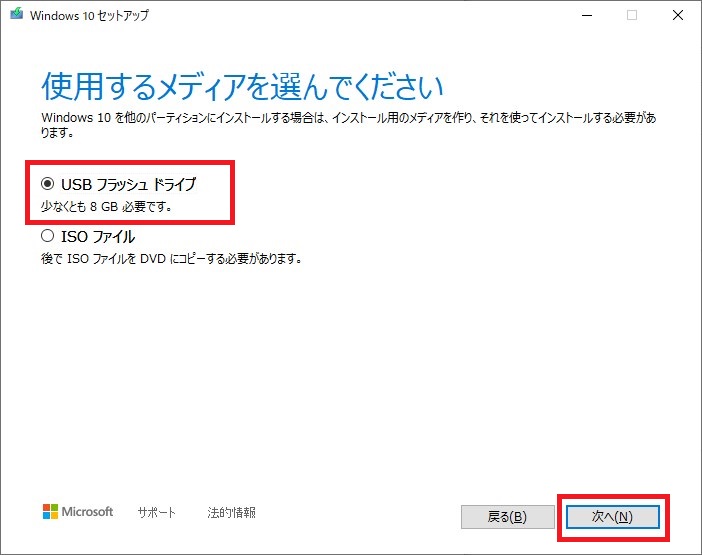
今回はUSBメモリーを使用するので、[USBフラッシュドライブ]を選択して[次へ]クリックします。
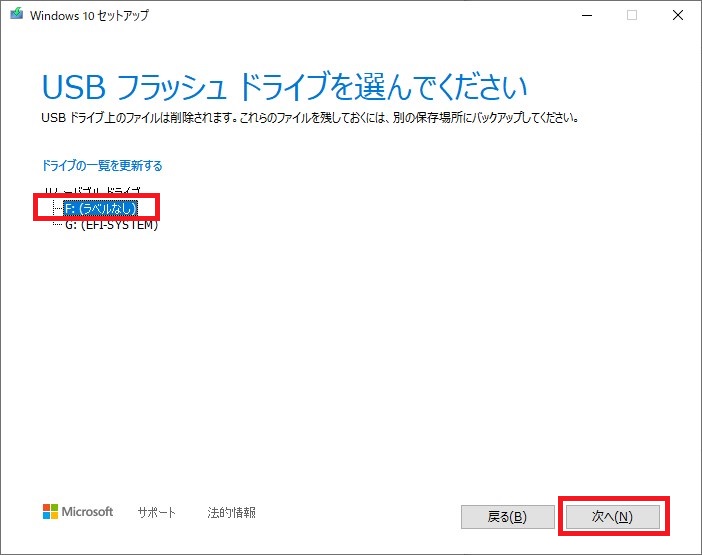
僕の環境では、FドライブがUSBメモリーなので、Fドライブを選択して[次へ]クリックします。
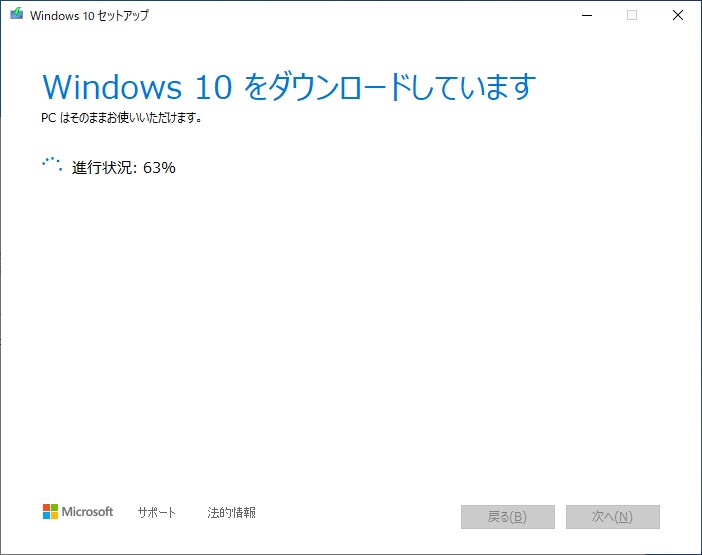
その後、USBメモリーにWindowsアップデート用のファイルが作成されるまで、少し待ちます。
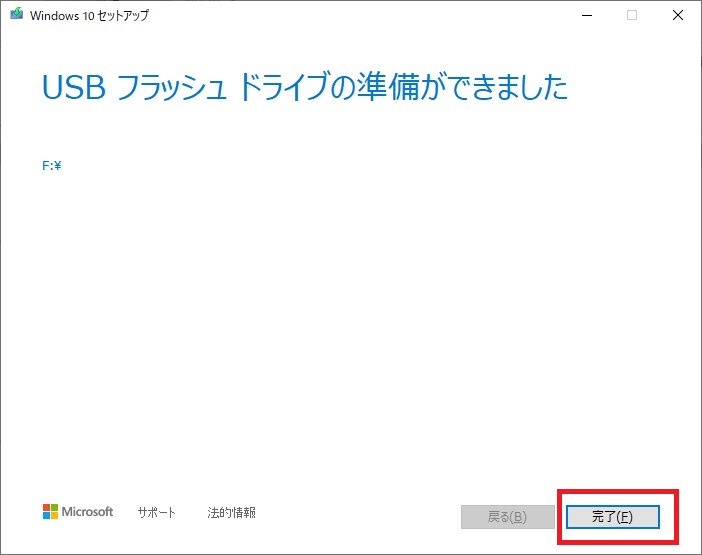
作成が完了すると[USB フラッシュ ドライブの準備ができました]と表示されるので、[完了]をクリックします。
アップデート方法
アップデート
インターネットにつながるPCを使用して、USBメモリーにWindowsアップデート用のファイルが作成できたら、オフラインのPCにUSBメモリーを接続します。

USBメモリーにアクセスをし、[setup.exe]を実行します。
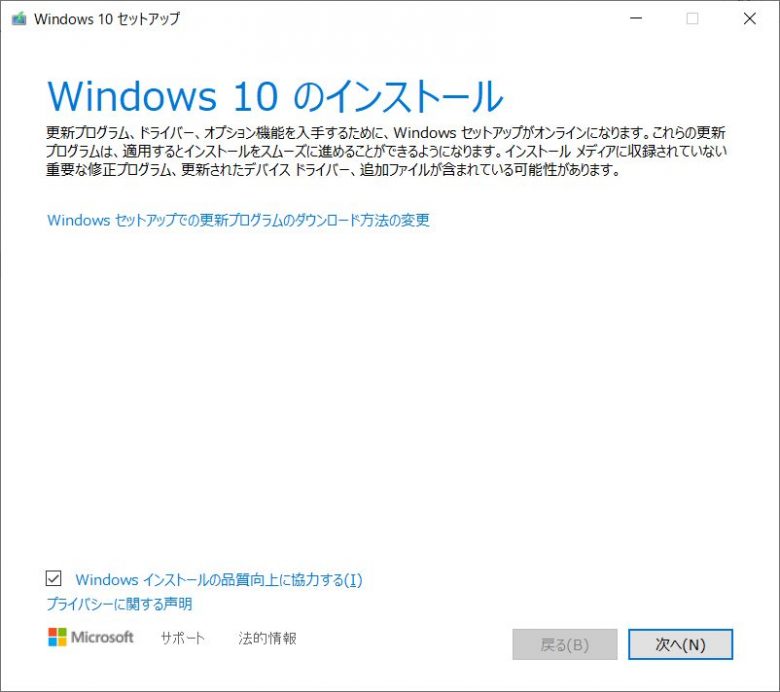
[次へ]クリックします。
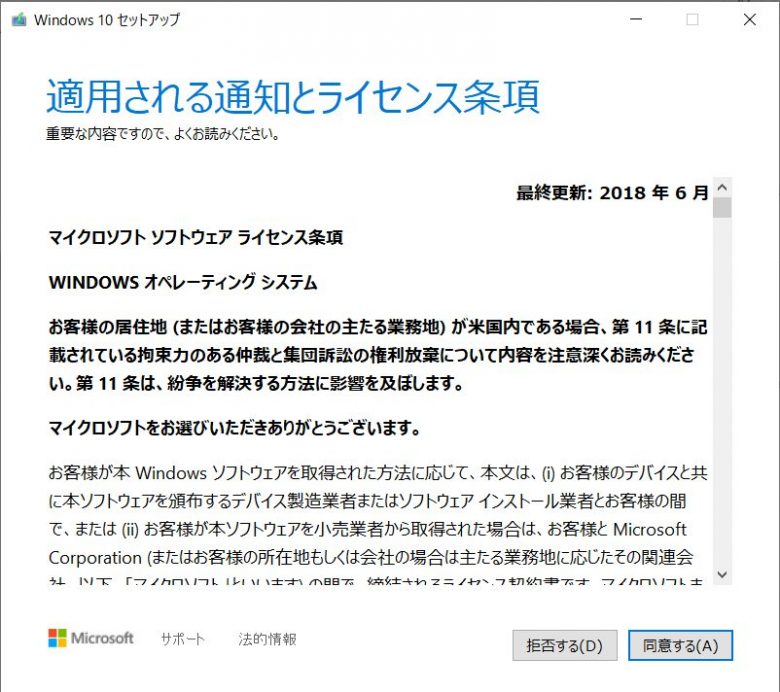
[同意する]をクリックします。
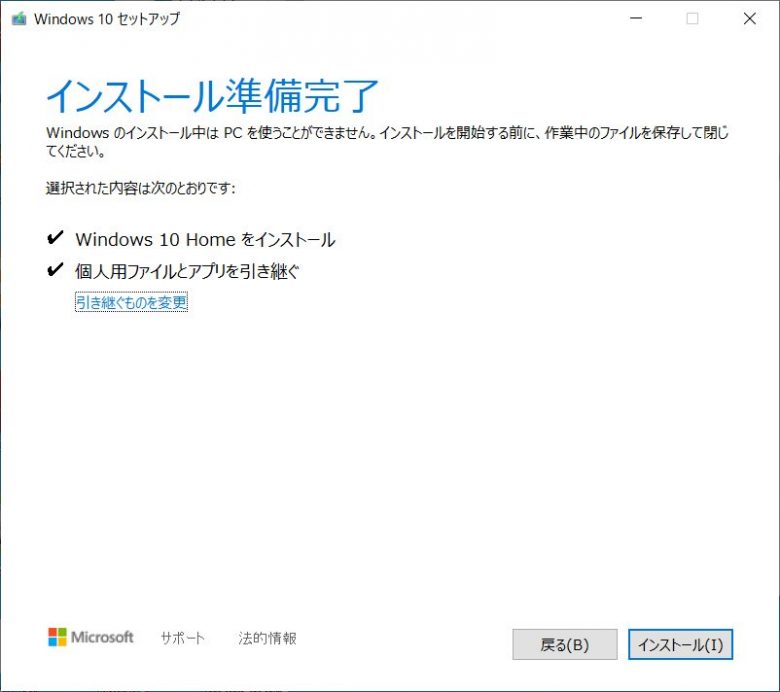
[引き継ぐものを変更]を選択すると設定内容を変更できます。
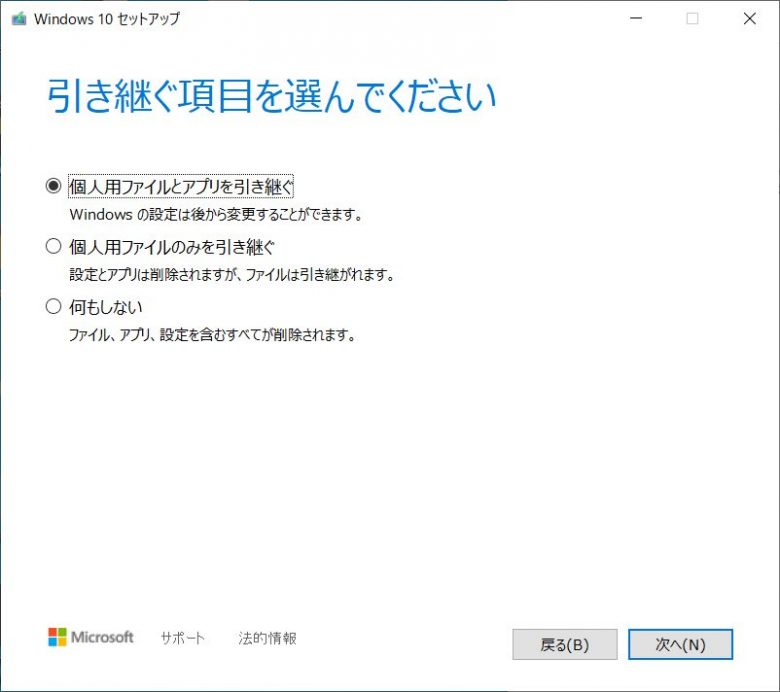
初期状態だと[個人用ファイルとアプリを引き継ぐ]になっているため、もしクリーンインストール(個人用ファイルやOS設定等すべて削除)したい場合は、[何もしない]を選択することでアップデート時に初期化できます。
問題なければ、[インストール]をクリックすることで、Windowsアップデートが開始します。
アップデート後の確認
アップデートの完了後は「バージョンの確認」で紹介した方法を使用して、アップデートが正常にできているかを確認します。
まとめ
WindowsのオフラインアップデートはUSBメモリー等の外部メディアを使用することで実現できます。
少し手間になってしまいますが、セキュリティや回線速度の関係等でWindowsアップデートをオフライン環境でしかできない場合は、試してみてください。
僕自身もプライベートで使用しているPCのWindowsアップデートはオンラインでやることがほとんどですが、仕事用のPCだとオフラインで実行することが多いです。
覚えておくとさまざまなシーンで活用できると思います。


